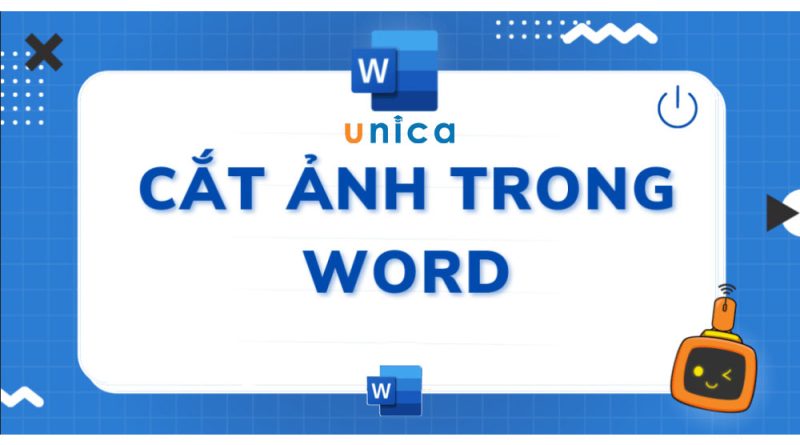Cách cắt ảnh trong Word siêu nhanh và chi tiết
Nếu bạn đang muốn tạo hình ảnh độc đáo, ấn tượng trong word như hình đám mây, cậu bé màu tím hay bạn muốn thêm hình ảnh vừa tạo vào word đơn giản, hãy cho chúng tôi biết. thuthuatcaidat.com hướng dẫn bạn cách cắt ảnh trong word rất dễ.
Lợi ích của việc cắt ảnh trong Word?
Cắt ảnh là công việc rất cần thiết khi bạn chèn ảnh vào Word, việc cắt ảnh vừa chèn sẽ giúp trang chứa ảnh gọn gàng và đẹp mắt hơn.
Ngoài ra các tính năng cắt ảnh trong Word giờ đây cũng rất tiện lợi giúp bạn tạo ra những bức ảnh đẹp với nhiều phong cách khác nhau.
Lợi ích của việc cắt ảnh trong Word là:
– Để tạo ra những bức ảnh đẹp và gọn gàng hơn.
– Tạo kiểu cho các hình ảnh bạn đã chèn như mây, hoa, mặt trời, v.v.
– Giảm dung lượng ảnh chèn vào.
Cách cắt ảnh trong word
>> Xem thêm: 3 Cách chèn ảnh vào Word đơn giản nhất
Hướng dẫn cách cắt ảnh trong Word
Với những cách cắt ảnh dưới đây, bạn có thể lựa chọn sử dụng để mang lại những hình ảnh đẹp, phù hợp với nội dung và cách trình bày văn bản của mình.
Cắt ảnh bình thường
– Đây là cách crop ảnh giống như các kiểu crop bình thường khác và sẽ crop theo hình vuông.
– Bạn có thể chọn kích thước cho ảnh, không nhất thiết phải theo một tỷ lệ nhất định.
Bước 1: Bấm vào hình ảnh bạn đã chèn trong Word > Chọn định dạng thẻ.

Chuyển đến định dạng
Bước 2: Đi phần kích thước > Nhấp chuột Mùa.

Bấm để chọn Cắt
Bước 3: Công việc cắt ảnh bằng cách thu nhỏ các mũi tên ở các góc.
Mẹo: Giữ phím Ctrl khi crop phải crop các góc cùng lúc để ảnh không bị méo!
Bước 4: Khi bạn hài lòng với hình ảnh đã cắt, bạn sẽ nhấn phím Enter để cắt ảnh.

Chọn nút Enter để cắt ảnh
Nếu bạn cắt sai, bạn có thể nhấn Ctrl + Z . tổ hợp phím để quay lại khi ảnh chưa được cắt và tiến hành cắt lại ảnh.
Cắt ảnh theo các hình dạng khác nhau
Cách cắt ảnh này cũng rất thú vị, bạn có thể chọn những hình ảnh khác nhau để làm khung như trái tim, đám mây, mặt trời, v.v.
Bước 1: Bấm vào ảnh bạn đã chèn trong Word > Select định dạng thẻ.

Chuyển đến định dạng
Bước 2: Đi phần kích thước > Nhấp chuột mũi tên gần Crop > Chọn Cắt theo hình.

Nhấp vào Cắt . mũi tên
Bước 3: lựa chọn phong cách hình ảnh sẽ cắt hình ảnh của bạn trong bảng điều khiển bật lên.
Ghi chú: Khi bạn chọn xong hình cần cắt, Word sẽ tự động cắt hình đó cho bạn.

Chọn một mẫu
Nếu bạn không muốn cắt toàn bộ bức ảnh này mà chỉ muốn cắt một phần, sau khi cắt bạn có thể chọn Mùa > Điều chỉnh vị trí cho phù hợp.
Cắt ảnh theo tỷ lệ nhất định
Khi bạn có sẵn một tỷ lệ nào đó và muốn cắt theo tỷ lệ đó, bạn có thể tham khảo cách sau:
Bước 1: Bấm vào ảnh bạn đã chèn trong Word > Select to định dạng thẻ.

Chọn định dạng
Bước 2: Đến phần kích thước > Nhấn vào nút mũi tên gần Crop > Chọn Tỷ lệ khung hình.

Chọn tỷ lệ khung hình
Bước 3: Tại đây sẽ có các tùy chọn cho từng tỷ lệ khác nhau.
Trong đó:
– Quảng trường: Phong cách vuông vắn.
– Chân dung: Phong cách dọc.
– Phong cảnh: Kiểu ngang.

Tỷ lệ tùy chỉnh
Như vậy là bạn đã hoàn thành cách cắt ảnh trong word.
Cách chỉnh sửa màu và viền cho ảnh đã cắt
Việc chỉnh sửa ảnh để ảnh đẹp và hấp dẫn hơn cũng rất quan trọng.
Bước 1: Nhấp vào hình ảnh đã cắt.

Chọn một hình dạng cây trồng
Bước 2: Lựa chọn định dạng thẻ.

Chọn tab Định dạng
Bước 3: Đã chỉnh sửa trong Một phần của hình ảnh phong cách.
Trong đó:
– Khung tranh: Chỉnh màu viền cho ảnh.
– Hiệu ứng hình ảnh: Chỉnh sửa hiệu ứng ảnh.
– Bố cục hình ảnh: Bố cục hình ảnh.
– Lọai hình ảnh: Tạo kiểu cho hình ảnh.

tùy chọn chỉnh sửa
>> Xem thêm: Cách xóa nền ảnh trong Word cực chi tiết và đơn giản
bản tóm tắt
Bài viết trên đã chia sẻ với bạn cách cắt ảnh trong word cực kỳ nhanh chóng và dễ dàng. Đặc biệt, xin vui lòng tham khảo các khóa học từ trực tuyến bên trên thuthuatcaidat.com hôm nay bạn. Chúc may mắn!
Thẻ:
Từ