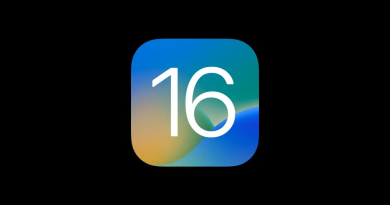Cách cài đặt chặn dark web và mã độc
Mới đây Cloudflare đã ra mắt dịch vụ DNS 1.1.1.1 for Family, đây là dịch vụ DNS dành cho gia đình và nó khác với dịch vụ DNS 1.1.1.1 tiêu chuẩn mà nó đã giới thiệu trước đó.
Cụ thể, DNS tiêu chuẩn 1.1.1.1 của Cloudflare không chặn bất kỳ nội dung nào. Trong khi đó, DNS 1.1.1.1 for Family có khả năng chặn mã độc (malware) cũng như nội dung người lớn. Do đó, cha mẹ có thể sử dụng nó để bảo vệ và hạn chế quyền truy cập của con cái họ.

Kiểm soát nội dung trên hệ thống DNS mới hoạt động như sau: Khi một thiết bị trên mạng gửi yêu cầu truy cập trang web, yêu cầu đó sẽ được chuyển đến máy chủ DNS của Cloudflare. Máy chủ DNS sẽ kiểm tra tên miền của trang web đối chiếu với cơ sở dữ liệu hiện có, nếu tên miền khớp với tên miền chứa mã độc hoặc nội dung người lớn trong cơ sở dữ liệu, máy chủ DNS sẽ từ chối phân giải tên miền này, đồng thời trả về thông báo lỗi DNS.
Tương tự như tất cả các giải pháp lọc nội dung khác, cơ sở dữ liệu của Cloudflare hiện chưa hoàn thiện. Do đó, nó có thể không chặn tất cả các miền chứa mã độc hoặc nội dung người lớn. Mặc dù vậy, nó cũng giúp giảm đáng kể rủi ro về bảo mật, cũng như lượt truy cập vào các trang web người lớn.
Để sử dụng hệ thống DNS mới, bạn chỉ cần thay đổi cài đặt máy chủ DNS (DNS server) trên thiết bị đang sử dụng như máy tính Windows, macOS, smartphone, máy tính bảng Android, iOS… hoặc trên bộ định tuyến. (bộ định tuyến).
Chúng tôi khuyên bạn nên thay đổi máy chủ DNS từ bộ định tuyến. Tất cả các thiết bị trong mạng muốn ra ngoài Internet đều phải thông qua router nên khi bạn thay đổi DNS server trên router thì nó sẽ có hiệu lực trên tất cả các thiết bị trong mạng.
Sau đây là danh sách các máy chủ DNS có sẵn của Cloudflare và chức năng của chúng.
Cloudflare DNS, không lọc nội dung:
– DNS chính: 1.1.1.1
– DNS phụ: 1.0.0.1
Cloudflare DNS, chỉ chặn phần mềm độc hại (malware):
– DNS chính: 1.1.1.2
– DNS phụ: 1.0.0.2
Cloudflare DNS, chặn phần mềm độc hại và nội dung người lớn:
– DNS chính: 1.1.1.3
– DNS phụ: 1.0.0.3
Cách thay đổi máy chủ DNS trên bộ định tuyến
Lưu ý: Chúng tôi đã thực hiện các hướng dẫn bên dưới trên bộ định tuyến TP-Link. Với các bộ định tuyến khác, bạn có thể áp dụng các bước tương tự.
Đầu tiên, bạn truy cập trang quản lý router bằng cách mở trình duyệt web và truy cập vào địa chỉ IP của nó, chẳng hạn như 192.168.0.1 hoặc 192.168.1.1, sau đó đăng nhập bằng tài khoản và mật khẩu đó. phản ứng.

Từ menu bên trái, bạn chọn DHCP > Cài đặt DHCP, sau đó nhập địa chỉ IP của dịch vụ DNS mà bạn muốn sử dụng. Ở đây, chúng tôi muốn chặn cả mã độc và nội dung người lớn nên sẽ nhập địa chỉ DNS lần lượt là 1.1.1.3 và 1.0.0.3 vào các ô. DNS chính (Primary DNS) Và DNS phụ (DNS thứ hai). Khi hoàn tất, nhấn nút . cái nút Cứu.

Từ giờ trở đi, mỗi khi con bạn hoặc người khác truy cập các trang web chứa mã độc hoặc nội dung người lớn khớp với một trang web trong cơ sở dữ liệu của Cloudflare, họ sẽ thấy một thông báo như bên dưới. .

[blog type=”alt” heading=”Xem thêm bài mới nhất” heading_type=”block” /]