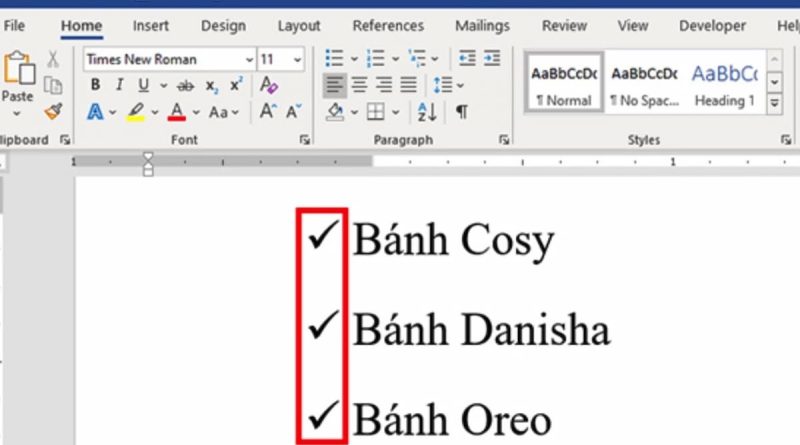Cách chèn dấu check trong word dễ dàng

Dấu tích trong word là công cụ hữu ích giúp bạn tạo bảng điểm, danh sách một cách nhanh chóng. Vậy cách chèn dấu check vào trang word như thế nào? Hãy theo dõi bài viết dưới đây của chúng tôi để biết thêm thông tin chi tiết!
Khi nào chèn dấu check trong word?
Chắc hẳn khi đi học hay làm công việc văn phòng, bạn sẽ cần làm các bài khảo sát, biểu mẫu,… thì sẽ cần đến dấu tích để lựa chọn ý kiến của mình. Đối với những bạn chưa rành về tin học văn phòng sẽ gặp khó khăn trong quá trình thực hiện.
Hơn nữa, trên các nền từ khác nhau sẽ có các dấu tick khác nhau. Trước tiên, bạn cần xác định nền tảng từ mà bạn đang sử dụng và làm theo hướng dẫn bên dưới.
Các cách chèn dấu tick trong word phổ biến
Trên thực tế, có 2 cách chèn dấu check được nhiều người sử dụng:
- Tạo tick trong văn bản word bằng chế độ Symbol
- Tạo tick trong văn bản word bằng Developer mode
Các bước cụ thể cho từng phương pháp tạo đánh dấu trong word như sau:
Hướng dẫn đánh dấu tick cố định bằng chế độ Symbol
Bước 1: Đầu tiên các bạn mở trình soạn thảo văn bản word, tại thanh công cụ click chọn Insert
Bước 2: Ở góc bên phải màn hình hiển thị mục Ký hiệu, bạn nhấn vào đó. Khi bảng Symbol hiện ra, người dùng tiếp tục chọn More Symbol.
Bước 3: Tại màn hình sẽ hiển thị bảng có rất nhiều ký tự cần chèn vào văn bản. Tuy nhiên để tạo tick các bạn cần chọn Symbol -> chọn Wingdings.
Bước 4: Thực hiện thao tác kéo xuống bạn sẽ thấy biểu tượng dấu tích. Bạn chỉ cần click vào ô có dấu tích rồi chọn Insert. Như vậy là bạn đã có thể chèn dấu tích vào văn bản word một cách đơn giản và nhanh chóng.

Hướng dẫn cách chèn tick bằng Developer mode
Ngoài việc đánh dấu bằng Symbol, người dùng có thể sử dụng Developer để tạo hộp kiểm. Cụ thể cách thực hiện sẽ được hướng dẫn chi tiết dưới đây:
Bước 1: Đầu tiên tại thanh công cụ trên word các bạn click chọn File rồi kéo xuống dưới chọn Options
Bước 2: Bảng Options hiện ra, click chọn Customize Ribbon -> đánh dấu vào ô Developer. Tiếp theo, bạn chỉ cần nhấn OK để mở chế độ Nhà phát triển là hoàn tất.
Bước 3: Quay lại màn hình chính của word, bạn sẽ thấy mục Nhà phát triển trên thanh công cụ. Việc của bạn bây giờ là chọn Nhà phát triển và nhấn vào biểu tượng dấu tích. Như vậy là bạn đã tạo xong một ô đánh dấu trong word nhanh.

Lưu ý, chỉ cần click 1 lần vào hộp sẽ hiện ra, nhưng click lần nữa thì nó sẽ biến mất. Do đó, bạn cần cẩn thận khi thực hiện đánh dấu để tránh sai sót.
Cách đánh dấu check cho từng bản word
Như chúng tôi đã chia sẻ ở trên, mỗi phiên bản word sẽ có một cách đánh dấu check khác nhau. Có thể các phiên bản word sau này đã nâng cấp các tính năng nên sự khác biệt trong cách đánh dấu là rõ ràng. Ở mỗi phiên bản word sẽ có cách đánh dấu tick cụ thể như sau:
Cách tạo dấu tích cho phiên bản word 2003
Bước 1: Đầu tiên các bạn mở word lên sau đó tại thanh công cụ chọn mục View. Tiếp theo, chọn Toolbars rồi hiện bảng bên phải, kéo xuống dưới nhấn Forms.
Bước 2: Chọn hộp kiểm trong Forms. Lúc này trên màn hình sẽ hiển thị hộp thoại kiểm tra văn bản word và các vị trí click chuột.
Bước 3: Tích vào hộp kiểm để mở Properties -> tích chọn vào hộp kiểm -> bấm OK để hoàn tất. Nếu muốn bỏ dấu chọn thì tích vào ô bỏ chọn. Ở phiên bản word 2003 các tính năng khá đơn giản nên việc tạo dấu tích không mất nhiều thời gian.

Cách chèn dấu check cho phiên bản word 2007 và 2010
Đối với phiên bản word 2007 và 2010 thao tác tạo dấu hoàn toàn tương tự với các bước như sau:
Bước 1: Mở word tool lên rồi click chọn File -> Options -> chọn Popular. Tiếp theo, người dùng tick vào ô trống trước Show the Developer Tab in the Ribbon -> nhấn OK.
Bước 2: Chọn mục Developer trên thanh công cụ -> chọn Legacy Tools trên thanh Controls -> chọn mục Check Box Form Field.
Bước 3: Tích vào hộp kiểm -> chọn Properties trong phần Controls trên tab Developer. Cuối cùng chọn Properties để hoàn tất quá trình. Qua đó bạn có thể thấy Làm cách nào để kiểm tra hộp kiểm trong Word 2010? đơn giản và nhanh chóng.

Cách chèn dấu tích cho phiên bản word 2013, 2016, 2019
Các phiên bản Word 2013, 2016 và 2019 có cách chèn dấu tick giống nhau. Bạn có thể chọn check cố định hoặc tạo check box rồi check vào.
Tạo dấu tick cố định trong word 2013, 2016, 2019
Bước 1: Click vào nội dung muốn chèn dấu tick -> chọn Insert -> chọn Symbol. Tiếp tục nhấn vào More Symbol để hiển thị nhiều biểu tượng hơn.
Bước 2: Trong hộp thoại Symbol, tìm font Wingdings, sẽ hiển thị danh sách các ký hiệu. Bạn chỉ cần kéo xuống bên dưới sẽ thấy biểu tượng đánh dấu vào văn bản. Ở đây có 4 loại tick, chọn loại tick sẽ sử dụng rồi nhấn Insert.
Tạo hộp kiểm
Ngoài cách trên, bạn có thể tạo hộp kiểm rồi đánh dấu như sau bằng công cụ Nhà phát triển với các bước rõ ràng mà chúng tôi đã trình bày ở phần trên.
XEM THÊM: Đường Tải xuống phiên bản từ 2019 đơn giản
Cách đổi dấu check trong word
Sau khi tạo bookmark cho trang word nhưng nếu không thích bạn vẫn có thể thay đổi. Các bước đổi tick được thực hiện như sau:
Bước 1: Bạn cần bôi đen vào ô tích muốn thay đổi dấu tích. Tiếp theo, nhấp vào tab Nhà phát triển và tìm mục Thuộc tính trong nhóm Điều khiển.
Bước 2: Bảng Content Control Properties hiện ra, nhìn xuống Check box Properties -> ký hiệu check -> click Change.
Bước 3: Tại màn hình xuất hiện bảng Ký hiệu với các dấu tick khác nhau. Bạn đánh dấu tích muốn thay đổi rồi nhấn OK.
Ngoài việc thay đổi dấu tích, bạn có thể thay đổi màu sắc theo sở thích của mình. Các bước thực hiện cũng rất đơn giản, bạn chỉ cần đánh dấu chọn vào ô muốn thay đổi. Sau đó nhấp chuột phải vào hộp kiểm đó để hiển thị bảng màu. Tiếp theo, bạn chỉ cần nhấn vào màu yêu thích là xong.
Cách tạo bảng khảo sát nhanh và đẹp
Làm thế nào để tạo ra đánh dấu trong word đã được hướng dẫn ở trên với hành động nhanh chóng. Tuy nhiên, làm thế nào để tạo các dấu tick thẳng hàng, cách đều nhau?
Bước 1: Đầu tiên các bạn tạo một bảng với số hàng và số cột tương ứng. Thông thường chúng ta nên tạo một bảng có 3 cột tương ứng với câu hỏi và 2 cột tick.
Bước 2: Sau khi tạo bảng, bạn nhập câu hỏi vào cột đầu tiên, 2 cột còn lại để tạo tick.
Bước 3: Vì có 2 cột true – false nên các bạn chọn tick không cố định mà chúng tôi đã chia sẻ ở trên.
Bước 4: Khi bạn đã hoàn tất quá trình đánh dấu trong văn bản, hãy bôi đen và căn giữa văn bản đó.
Bước 5: Cuối cùng, ẩn các đường kẻ của bảng bằng cách bôi đen bảng -> nhấn chuột phải chọn Borders and Shading. Lúc này một hộp thoại hiện ra, chọn None và chọn OK.
Như vậy, bạn vừa tạo bảng khảo sát nhanh chóng, tiết kiệm thời gian.

Một số lưu ý khi sử dụng tính năng chèn dấu tick trong word
Thao tác chèn bookmark khá đơn giản nhưng bạn cần lưu ý một số điều sau:
- Tính năng chèn dấu tích không có trên một số phiên bản word cũ hoặc trên điện thoại. Nếu người dùng không tìm thấy tính năng này, họ có thể xem thêm trên các trang trợ giúp.
- Khi chèn dấu kiểm vào ô vuông, cần đảm bảo rằng ô vuông được đặt đúng vị trí. Đồng thời, ô vuông phải có kích thước phù hợp để tránh mất mát, nhầm lẫn dữ liệu.
- Trong trường hợp chèn đánh dấu trong word Khi tạo biểu mẫu hoặc đánh giá, cần phải quan sát cẩn thận. Đảm bảo các ô vuông được đặt đúng vị trí và đúng thiết kế để việc đánh dấu thuận tiện hơn.
- Bên cạnh đó, người dùng cũng cần đảm bảo tài liệu được lưu trữ đúng cách. Điều này giúp hạn chế mất mát hoặc nhầm lẫn dữ liệu. Người dùng có thể sử dụng tính năng lưu trữ và chia sẻ tài liệu trong word một cách an toàn và hiệu quả.
- Thiết kế kích thước vuông để đáp ứng nhu cầu của bạn. Hộp vuông quá lớn hoặc quá nhỏ đều có ảnh hưởng xấu đến văn bản. Cụ thể: nếu ô vuông quá nhỏ, dấu tích không hiển thị đầy đủ. Ngược lại, nếu ô vuông quá lớn có thể che mất chữ hoặc gây rối mắt, không thẩm mỹ.
Cách mở khóa nội dung từ
Bước 1: Sau khi tạo tick, căn chỉnh ưng ý, người dùng cần khóa nội dung để tránh bị thay đổi. Thao tác này được thực hiện như sau: Nhấn vào tab Developer -> chọn Protect Document -> chọn Restrict Formatting and Editing.
Bước 2: Màn hình hiển thị cột tùy chọn bên phải, tại phần Editing limits -> tích chọn Allow only this type of edit in the document. Tiếp tục đến phần bên dưới, chọn Điền vào biểu mẫu -> chọn Có Bắt đầu Thực thi bảo vệ. Bây giờ hãy đặt mật khẩu cho tệp dữ liệu của bạn.
Bước 3: Hộp thoại Start Enforcing Protection xuất hiện, bạn cần nhập mật khẩu bảo vệ file và mật khẩu xác nhận, sau đó nhấn OK. Như vậy, nội dung của tài liệu word đã bị khóa, người làm khảo sát trực tuyến chỉ có thể chọn nó.
Để mở khóa nội dung trong word bạn làm như sau:
Bước 1: Đầu tiên các bạn chọn tab Nhà phát triển -> chọn tính năng Bảo vệ tài liệu -> chọn Hạn chế định dạng và chỉnh sửa. Ngay sau đó xuất hiện cột hiển thị bên phải văn bản word -> chọn Stop Protection.
Bước 2: Nhập mật khẩu đã tạo cho file word rồi nhấn OK. Như vậy là bạn đã bẻ khóa nội dung trong word thành công.
Tạm biệt
Sau đây là hướng dẫn tạo đánh dấu trong word Đơn giản và nhanh chóng để bạn tham khảo. Hy vọng những thông tin trên giúp ích cho bạn khi làm khảo sát, bảng điểm, thống kê,… Và đừng quên theo dõi Hoàng Hà Mobile Hãy theo dõi để biết thêm các thủ thuật hay!
XEM THÊM: Mua Samsung Galaxy A54 chỉ để chơi game có mất phí không???
Theo dõi kênh Youtube Hoàng Hà Channel Luôn cập nhật những tin tức nóng hổi về thế giới công nghệ!