Cách chia đôi màn hình trên iPhone
Quảng cáo
Bạn đang xem bài viết này Cách chia đôi màn hình trên iPhone TRONG Thcshoanghiep.edu.vn Bạn có thể truy cập nhanh các thông tin cần thiết trong mục lục bài viết dưới đây.
Trong thời đại công nghệ hiện nay, Smartphone đã trở thành một thiết bị không thể thiếu trong cuộc sống của chúng ta. Và khi sử dụng điện thoại di động, chúng ta thường phải thực hiện đồng thời nhiều thao tác trên màn hình, từ lướt web, chat qua tin nhắn, xem video cho đến soạn thảo văn bản. Tuy nhiên, màn hình nhỏ của điện thoại sẽ trở nên khó khăn và bất tiện khi bạn cần thực hiện cùng lúc nhiều thao tác khác nhau. Để giải quyết vấn đề này, một tính năng rất phổ biến và hữu ích – chia đôi màn hình trên iPhone đã ra đời. Trong bài viết này, chúng ta sẽ cùng tìm hiểu cách sử dụng tính năng này để mang lại hiệu quả công việc cao nhất khi sử dụng điện thoại di động.
Trên các mẫu iPad, tính năng chia đôi màn hình (Split View) khá hữu ích khi chúng ta có thể vừa lướt web, vừa xem youtube hay mở hai trình duyệt để thực hiện phép so sánh về sản phẩm nào đó. Trên iPhone tuy không được trang bị tính năng trên nhưng với thủ thuật trong bài viết dưới đây sẽ giúp bạn chia đôi màn hình để vừa lướt web vừa lướt facebook một cách hoàn hảo nhất.
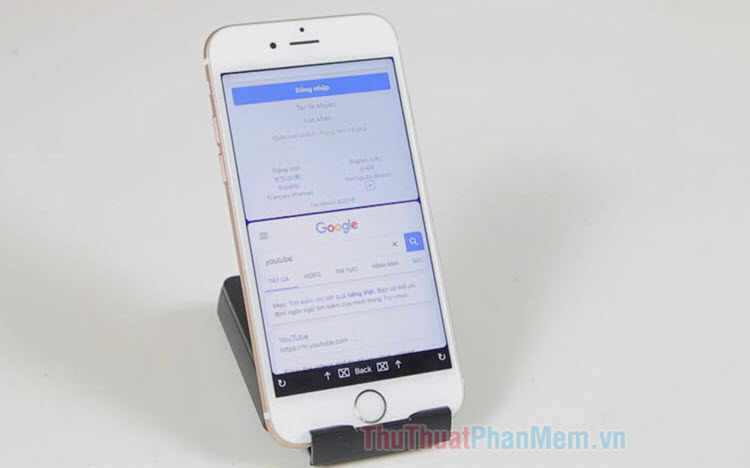
1. Sử dụng ứng dụng SplitNet
Bước 1: Bạn cần tải xuống ứng dụng trước SplitNet TRONG
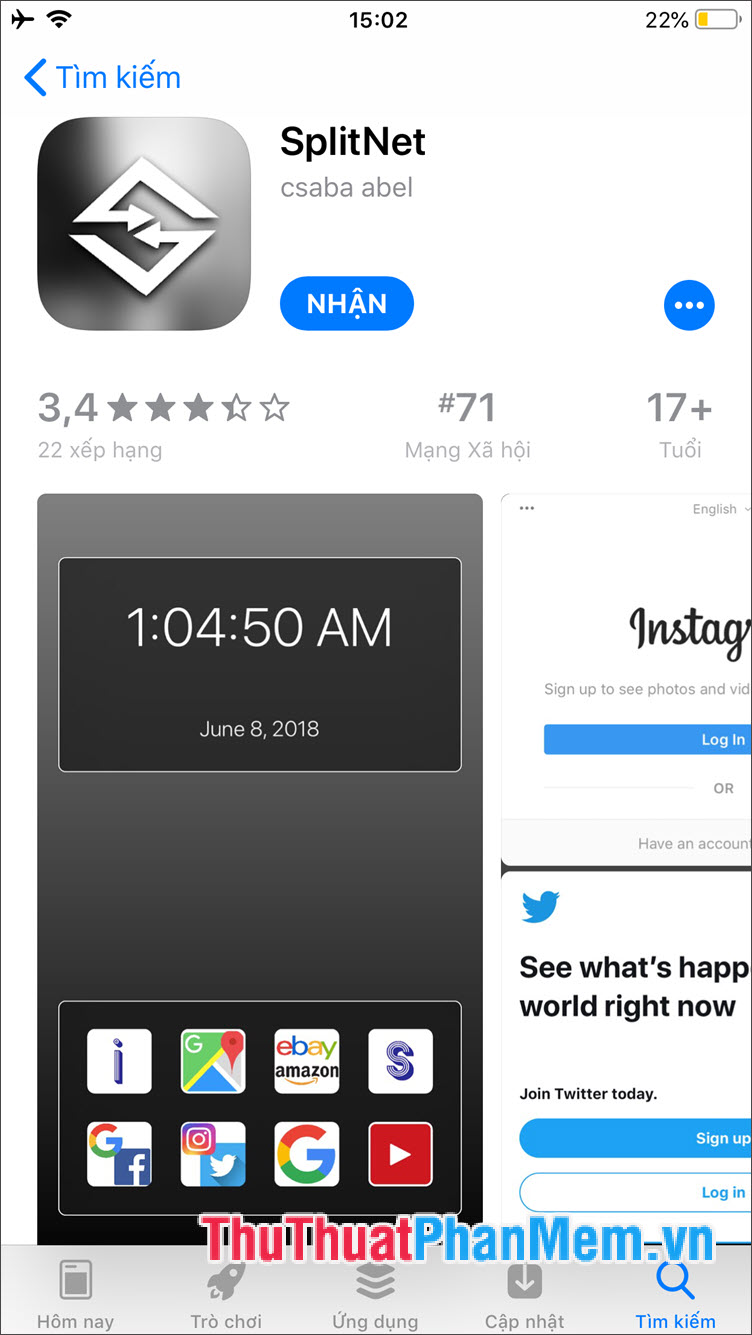
Bước 2: Bạn mở ứng dụng và chạm vào biểu tượng chữ cái S (Đầu tiên) => Sau đó bạn chọn ứng dụng chia đôi màn hình đầu tiên trong danh sách (2) và ứng dụng cần chia màn hình thứ 2 trong danh sách (3).
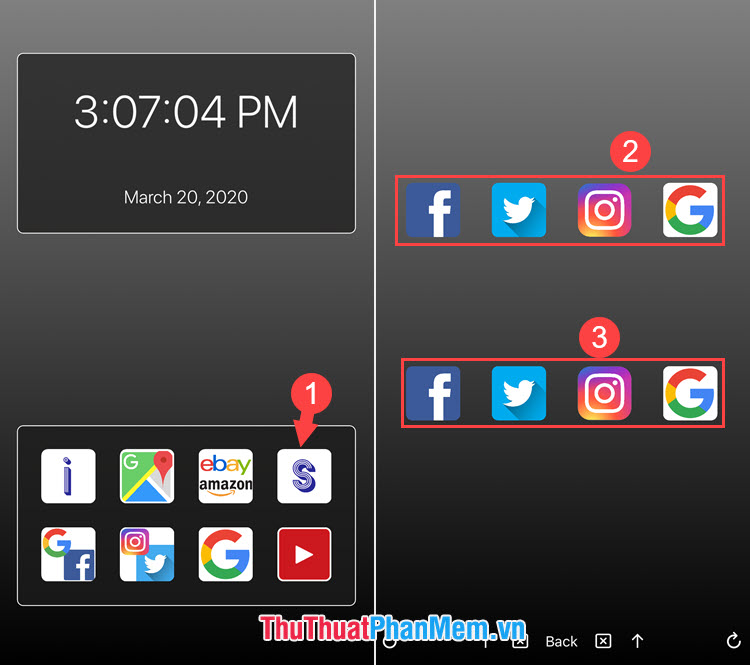
Bước 3: Và cuối cùng chúng ta đã mở thành công 2 ứng dụng. Bạn có thể kết hợp hai trình duyệt hoặc một trình duyệt và một mạng xã hội để hoạt động hiệu quả hơn.
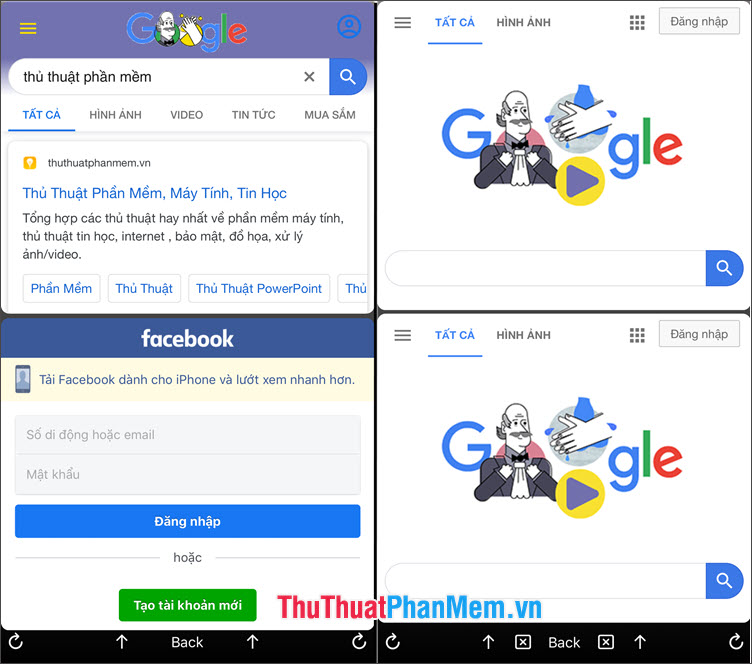
2. Sử dụng ứng dụng Chia đôi màn hình đa nhiệm
Bước 1: Bạn tải về Chia đôi màn hình đa nhiệm TRONG
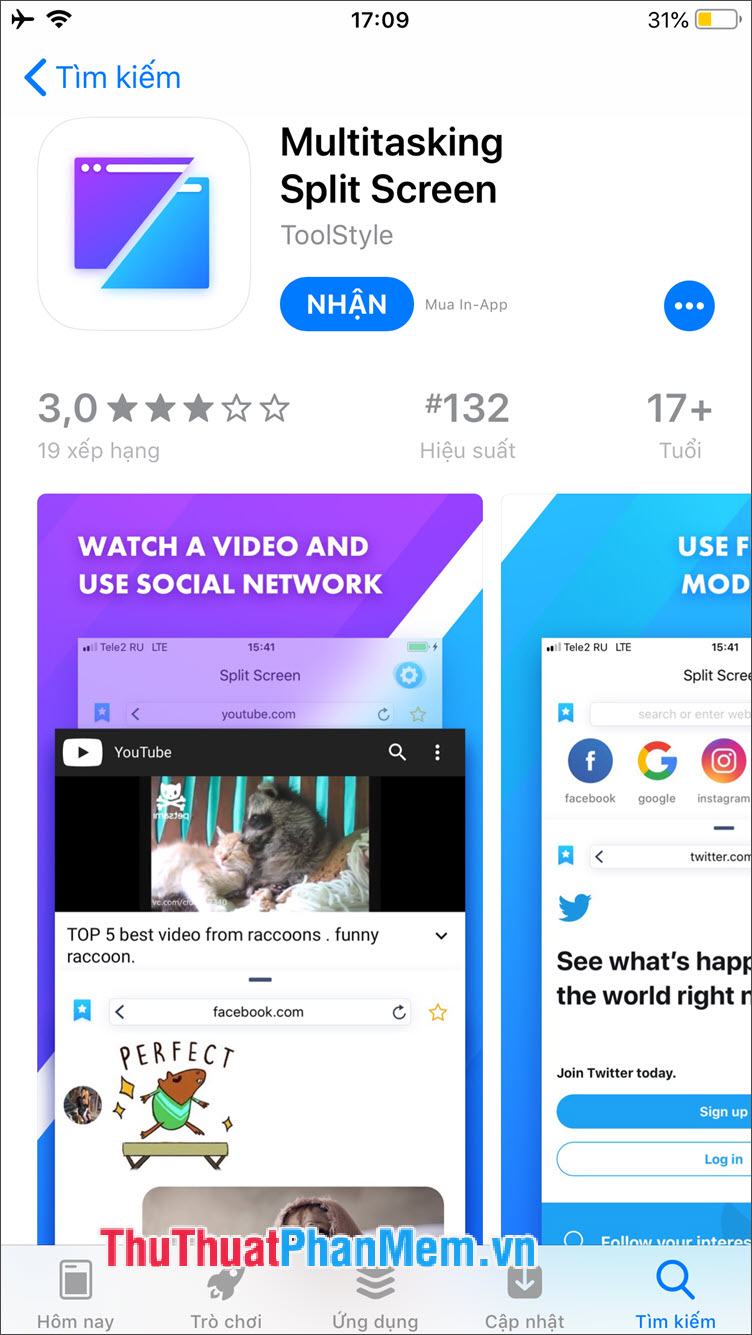
Bước 2: Bạn mở ứng dụng và chạm vào mục Tiếp tục với phiên bản giới hạn (Đầu tiên) và nhấn vào biểu tượng thẻ mới (2).
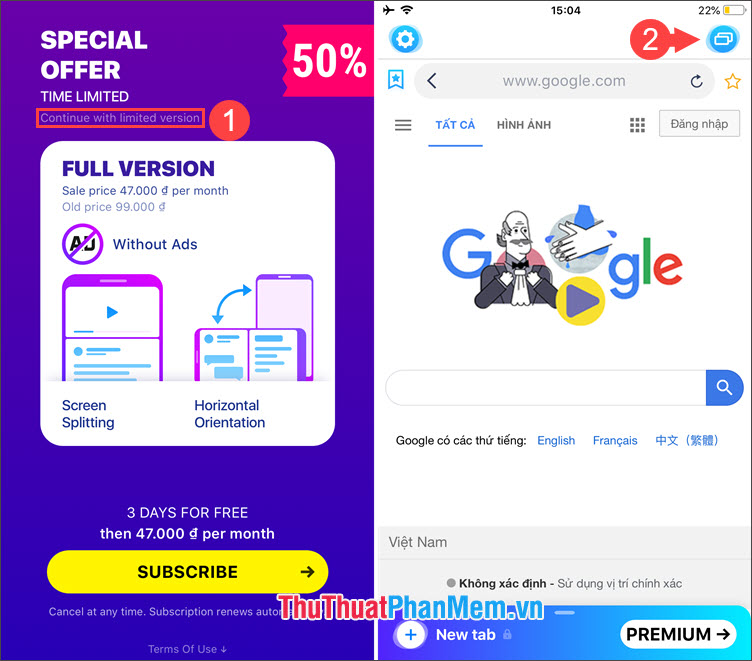
Bước 3: Bạn chạm vào biểu tượng dấu hiệu + (Đầu tiên) và chọn một ứng dụng như Facebook (2) hoặc các ứng dụng mạng xã hội khác như Instagram, Twitter, Youtube (3).
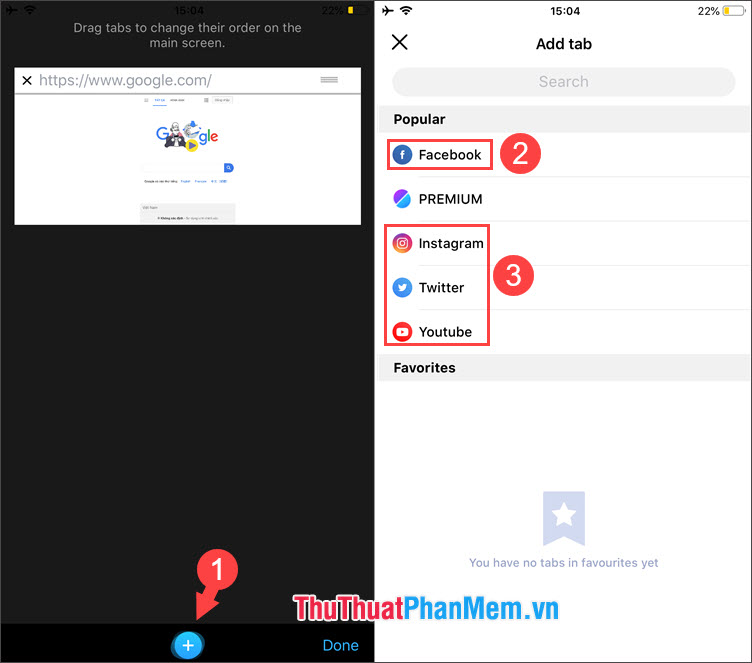
Và cuối cùng chúng ta có thể vừa lướt web lướt Youtube đơn giản với Đa nhiệm chia đôi màn hình.
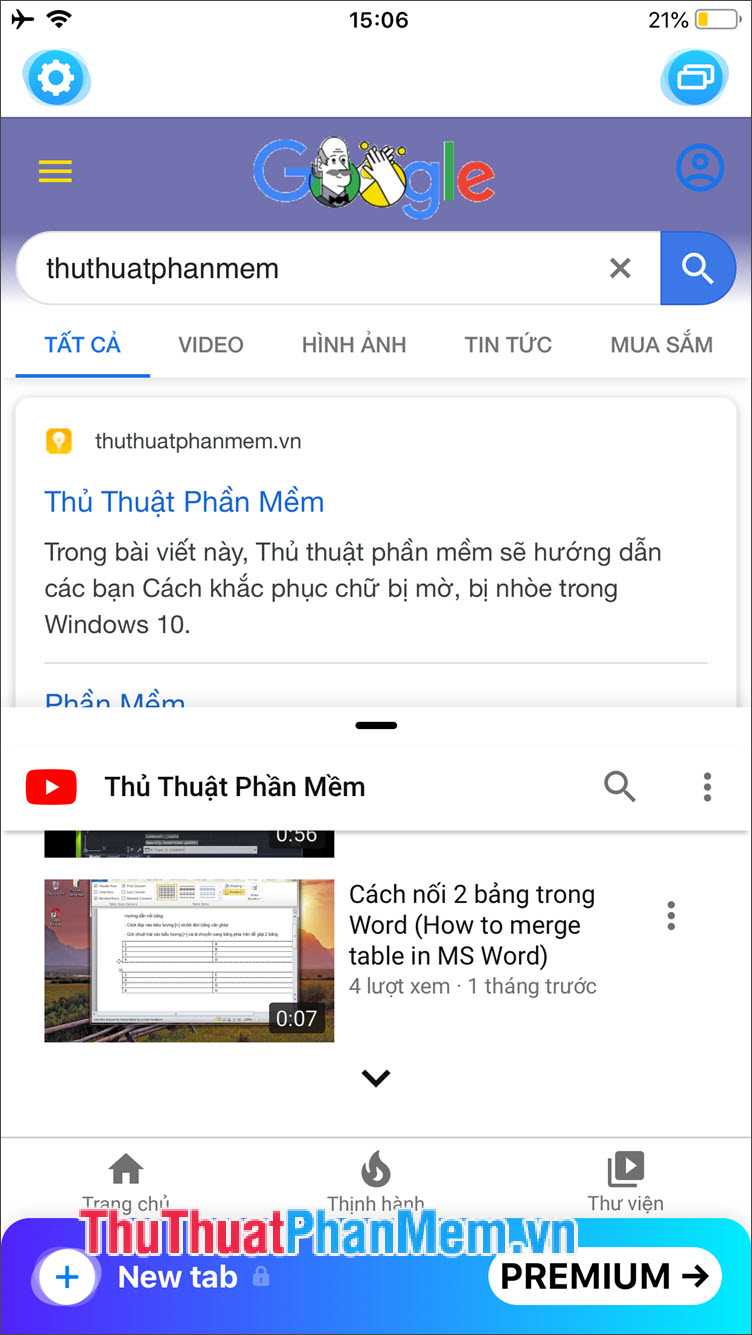
Với hướng dẫn chia đôi màn hình trên iPhone, chúng ta có thể làm việc và giải trí hiệu quả hơn trên chiếc iPhone của mình. Chúc may mắn!
Trên đây là cách chia đôi màn hình trên iPhone đơn giản và tiện lợi. Với tính năng này, người dùng có thể sử dụng đồng thời hai ứng dụng khác nhau trên cùng một màn hình và tiết kiệm thời gian chuyển đổi giữa các ứng dụng. Đây là một lợi thế lớn cho những người làm việc nhiều trên điện thoại di động. Hy vọng với hướng dẫn trên, bạn sẽ có thêm kinh nghiệm sử dụng iPhone và khai thác tối đa các tính năng của nó.
Cảm ơn bạn đã đọc bài viết này Cách chia đôi màn hình trên iPhone TRONG Thcshoanghiep.edu.vn Bạn có thể bình luận, xem thêm các bài viết liên quan bên dưới hi vọng sẽ giúp ích cho bạn những thông tin thú vị.
Nguồn bài viết:



