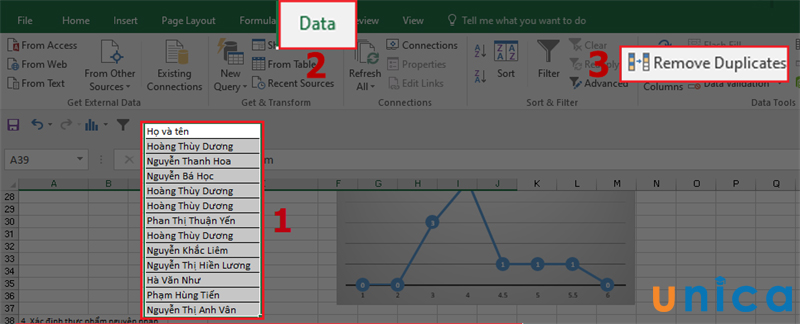Cách lọc dữ liệu trùng giữa 2 sheet trong excel chi tiết nhất
Việc sử dụng Excel hiện nay rất phổ biến ở hầu hết các doanh nghiệp lớn nhỏ. Việc quản lý danh sách kho, nhân viên, nội dung công việc,… đều được thống kê trên excel sheet. Yêu cầu về số lượng như vậy cũng không tránh khỏi sự nhầm lẫn giá trị trùng khi liệt kê, vì vậy tính năng tìm giá trị trùng trong 2 sheet trên Excel sẽ hỗ trợ tìm kiếm và lọc trùng nhanh nhất. . Trong bài viết dưới đây thuthuatcaidat.com sẽ bật mí cho bạn đọc Cách lọc dữ liệu trùng trong 2 sheet excel nhanh và chính xác.
1. Hàm vlookup
1.1. Hàm Vlookup là gì?
hàm vlookup trong học Excel Chức năng phát hiện dữ liệu trùng trong 2 sheet Excel được tích hợp sẵn trên Excel. Một trong những ứng dụng lớn nhất của chức năng này là tìm và lọc dữ liệu theo các yêu cầu khác nhau. Chúng được vận hành dựa trên các bảng dữ liệu có sẵn hoặc đơn giản là một danh sách bất kỳ như bảng đánh giá kết quả – xếp loại học sinh, nhân viên, danh sách dữ liệu đơn hàng nhập – xuất, tập hợp thông tin nhân viên. trong công ty…
1.2. Vai trò và vị trí của hàm vlookup trong mục đích lọc dữ liệu trùng lặp giữa 2 sheet Excel là gì?
– Ai đã từng tiếp cận với Excel sẽ thấy hệ thống hàm của Excel nhiều đến mức nào, Vlookup là một hàm Excel thường dùng trong tìm kiếm dữ liệu, tạo kết nối giữa các sheet. và cao cấp hơn là tính năng kiểm tra và tìm kiếm dữ liệu theo yêu cầu đưa ra hay nói cách khác là hàm vlookup lọc dữ liệu trùng lặp trong bảng dữ liệu.
– Một chức năng nâng cao nữa đó là chức năng lọc dữ liệu trùng trong 2 file excel cũng khá phổ biến nay đã được cải tiến hơn so với phiên bản cũ giúp việc lọc dữ liệu giữa các sheet trong excel không còn phức tạp và khó khăn nữa.
2. Cách lọc dữ liệu trùng trong Excel
Để lọc dữ liệu trùng lặp trong cùng một sổ làm việc Excel, hãy làm như sau:
– Bước 1: Mở tệp Excel của bạn. Giữ chuột trái và bôi đen vùng dữ liệu cần lọc. Trên thanh công cụ, chọn Dữ liệusau đó bạn chọn mục Loại bỏ các bản sao.
Bước 1
– Bước 2: Sử dụng chuột để kiểm tra ô mà bạn muốn lọc dữ liệu. Sau đó nhấn ĐƯỢC RỒI.

Bước 2
Khi đó giao diện Excel sẽ hiển thị bảng có bao nhiêu dữ liệu trùng được loại bỏ và bao nhiêu dữ liệu còn lại.

Bước 3
Kết quả là phần mềm sẽ xóa các dữ liệu trùng lặp và sắp xếp các dữ liệu còn lại theo thứ tự.

Bước 4
>> Xem thêm: Cách tô màu điều kiện trong Excel nhanh và chi tiết nhất
3. Cách lọc dữ liệu trùng trong 2 Sheet trong Excel
Cách sử dụng hàm vlookup lọc dữ liệu trùng đầu tiên là cách tìm dữ liệu trùng thực hiện thao tác tương tự với hàm Vlookup đó là cách lọc dữ liệu trùng trong 2 file excel.
Theo dõi các ví dụ cụ thể để hiểu rõ hơn cách thực hiện:
– Bước 1: Cho 2 bảng có 2 sheet, sheet 1 và sheet 2.
Tờ 1:

Hình 1
Tờ 2:

Hình 2
Với trang tính 1, chúng tôi có một danh sách các tên để lọc các giá trị trùng lặp
Sheet 2 là danh sách các giá trị gốc hoặc hiện có.
– Bước 2: Tại sheet 1 -> click vào công thức -> chọn Chèn chức năng
Mở một hộp thoại mới, làm như sau và ĐƯỢC RỒI

Hình 3
– Bước 3: Sau khi Ok, một hộp thoại mới mở ra, thao tác tiếp theo là nhập giá trị vào từng vùng dữ liệu của Vlookup để tìm dữ liệu trùng lặp giữa 2 sheet trong Excel.
– Tại vùng dữ liệu đầu tiên bấm Lookup_value tờ 1 > Bấm vào tên đầu tiên trong bảng và tự động giá trị được nhập trong vùng dữ liệu này sẽ được hiển thị trên cửa sổ.
– Vùng dữ liệu tiếp theo Bảng_mảng lựa chọn tờ 2 > Chọn tất cả các dải giá trị cần kiểm tra và dữ liệu tự động xuất hiện trong cửa sổ làm việc.
– Tại dòng nhập liệu thứ 3 Col_index_num Khu vực này yêu cầu nhập số vị trí cột muốn kiểm tra dữ liệu có trùng nhau không, ở đây sẽ nhập 1 để kiểm tra trong bảng dữ liệu ở sheet 1.

hinh 4
– Phần cuối thường là 0
=> Được rồi.
=> Cho kết quả ở sheet 1 cùng tên người
– Bước 4: Nhấn giữ chuột từ ô đầu tiên xuống tất cả các giá trị bên dưới, được kết quả. Dữ liệu cho kết quả #N/A là những giá trị không trùng với các dữ liệu khác.
Cách tìm dữ liệu trùng lặp trong 2 file Excel này rất đơn giản phải không các bạn. Hãy áp dụng nó để lọc dữ liệu cho bảng tính của bạn.
>> Xem thêm: Hướng dẫn VBA Excel dễ hiểu cho cả người chưa biết
4. Kết hợp hàm Vlook, hàm If, hàm ISNA để loại bỏ #N/A . lỗi
Trường hợp cột kiểm tra dữ liệu có các ô không khớp sẽ hiển thị lỗi #N/A, nếu vậy bạn có thể kết hợp với hàm ISNA để kiểm tra lỗi #N/A.
Nếu dữ liệu là #N/A, hàm ISNA sẽ trả về TRUE và ngược lại, hàm sẽ trả về FALSE.
Lúc này hàm IF sẽ kiểm tra điều kiện, nếu đúng nó sẽ trả về giá trị a do bạn chỉ định, nếu sai nó sẽ trả về giá trị b do người dùng chỉ định.
Bước 1: Tại Sheet 1, bạn nhập thêm một cột để so sánh với cột Kiểm tra. Trong ô đầu tiên, bạn sẽ nhập công thức bên dưới.
=IF(ISNA(VLOOKUP(Sheet1!C3,Sheet2!$C$2:$E$11,1,0)),”No”,”Double”)
Hàm ISNA kiểm tra giá trị của hàm Vlookup. Nếu hàm Vlookup trả về lỗi #N/A thì hàm ISNA sẽ trả về TRUE. Trong đó #N/A là dữ liệu không trùng lặp, hàm If sẽ trả về Không.
Nếu hàm VLOOKUP trả về một giá trị cụ thể, thì hàm ISNA trả về FALSE. Hàm IF sẽ trả về điều kiện sai là “Double”.

Kết hợp hàm Vlook, hàm If, hàm ISNA để loại bỏ #N/A . lỗi
Bước 2: Kết quả ở ô đầu tiên sẽ thông báo Duplicate. Tiếp tục kéo xuống các ô bên dưới sẽ là các thông báo khác nhau, tương ứng với từng giá trị.

Kết hợp hàm Vlook, hàm If, hàm ISNA để loại bỏ #N/A 1 . lỗi
Bước 3: Như vậy bạn đã có kết quả Trùng lặp và Không có thông báo cho bảng kiểm tra. Cuối cùng, chúng ta có thể xóa cột Test để bảng dữ liệu gọn hơn và giao diện bảng khoa học hơn khi không bị lỗi #N/A.

Kết hợp hàm Vlook, hàm If, hàm ISNA để loại bỏ #N/A 2 . lỗi
Kết quả Sheet 1 bảng dữ liệu đầy đủ như hình vẽ.

Kết hợp hàm Vlook, hàm If, hàm ISNA để loại bỏ #N/A 2 . lỗi
Chỉ cần thực hiện các thao tác cơ bản và đơn giản là người dùng đã có thể dễ dàng nhanh chóng kiểm tra và lọc dữ liệu trùng từ 2 sheet trong excel rất chính xác phải không nào? Chúng tôi hy vọng rằng thông tin chúng tôi mang đến cho bạn là rất hữu ích.
Ngoài kiến thức về lọc dữ liệu trùng trong Excel, bạn có thể tham khảo các khóa học tin học văn phòng từ các giảng viên hàng đầu: Cái này
Chúc may mắn!
Thẻ:
Excel