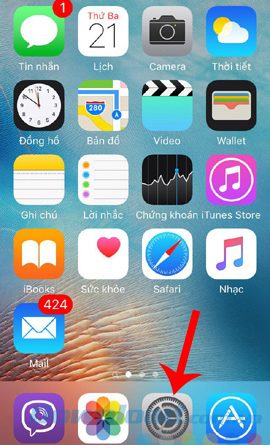Cách phát WiFi bằng điện thoại iPhone, iPad
Bạn đang xem bài viết này Cách phát WiFi bằng điện thoại iPhone, iPad TRONG thuthuatcaidat.com Bạn có thể truy cập nhanh các thông tin cần thiết trong mục lục bài viết dưới đây.
Sử dụng iPhone, iPad để phát WiFi là một cách vô cùng tiện dụng và hữu ích trong trường hợp khẩn cấp cần kết nối Internet nhưng thiết bị bỗng dưng “lỗi”. Trước đây thuthuatcaidat.com đã giới thiệu đến các bạn Cách phát WiFi từ thiết bị AndroidHôm nay, các bạn sẽ biết thêm cách phát WiFi từ điện thoại iPhone.
Bạn đã bao giờ gặp trường hợp, cùng một mạng WiFi nhưng máy này bắt được sóng còn máy kia thì không? Hay bạn sẽ làm gì khi cần truy cập Internet gấp nhưng không có điểm truy cập công cộng, cũng không có WiFi? Nếu bạn chưa biết thì câu trả lời là “Biến smartphone thành điểm phát WiFi di động”.
Dùng iPhone, iPad phát WiFi
Phát WiFi là một công dụng vô cùng tiện ích và nên biết đối với những ai đang sở hữu một chiếc điện thoại thông minh. Hoàn toàn miễn phí, không cần cài thêm phần mềm và thao tác không khó. Nếu chưa biết cách hãy xem hướng dẫn chi tiết dưới đây của Download.com.vn.
Bước 1: Từ giao diện chính, bạn chọn Biểu tượng cài đặt – Settings. Đối với các thiết bị iOS có hệ điều hành cao (từ iOS 7 trở lên) sẽ có mục Điểm truy cập cá nhânnhưng nếu thiết bị của bạn sử dụng hệ điều hành thấp hơn thì cũng không cần lo lắng, vì bài viết này sẽ hướng dẫn cho cả thiết bị iPhone 4 và 4S.
Đối với các thiết bị không có Điểm truy cập cá nhân, hãy chọn Di động – Di động.

Bước 2: Trong phần này, bạn sẽ thấy Điểm truy cập cá nhân – Personal Hotspot chuyển sang màu xám. Lật nút tròn Dữ liệu di động sang bên phải để kích hoạt tính năng này, khi Điểm truy cập cá nhân – Personal Hotspot hiện lên nhưng vẫn ở Tắt – Tắt, chúng tôi chạm vào nó.


Bước 3: Tiếp tục gạt nút tròn để bật tính năng này và chọn Chỉ WiFi và USB trong thông báo tiếp theo xuất hiện.


Bước 4: Sau khi mục này được kích hoạt, bạn chạm vào Mật khẩu WiFi – Mật khẩu WiFi và đặt mật khẩu cho mạng Internet bạn đang tạo (tên mạng là tên của máy được đặt trong Cài đặt).


Đặt mật khẩu cho mạng WiFi “Download.com.vn”
Bước 5: Tiếp tục chọn Tùy chọn dữ liệu di động – Cellular Data Options. Ở đây, chúng tôi quan tâm đến hai mục:
- Cellular Data Network: Thiết lập thông tin cho mạng.
- Thoại & Dữ liệu – Voice & Data: Dữ liệu sử dụng.


Cụ thể, trong Mạng dữ liệu di động – Cellular Data Networkbạn điền bất kỳ thông tin nào trong Điểm truy cập cá nhân. Và trong Thoại & Dữ liệubạn chọn 3G.


Sau khi thiết lập xong, chiếc smartphone của bạn đã chính thức trở thành điểm phát WiFi và mỗi khi có thiết bị kết nối sẽ hiển thị màu xanh kèm theo số lượng thiết bị kết nối bên trên.


Ví dụ ở đây, thuthuatcaidat.com dùng iPhone khác để bắt sóng.


Hay thậm chí chiếc laptop của bạn cũng có thể bắt và sử dụng tín hiệu Internet từ chiếc điện thoại này.

Ngoài ra nếu muốn các bạn cũng có thể xem thêm một số bài viết liên quan khác như:
- Phát Wifi trên máy tính không cần phần mềm.
- Cách phát Wifi trên laptop bằng Connectify Hotspot.
- Hướng dẫn tạo QR Code kết nối Wi-Fi nhanh.
Chúc bạn thành công!
Cảm ơn bạn đã đọc bài viết này Cách phát WiFi bằng điện thoại iPhone, iPad TRONG thuthuatcaidat.com Bạn có thể bình luận, xem thêm các bài viết liên quan bên dưới hi vọng sẽ giúp ích cho bạn những thông tin thú vị.