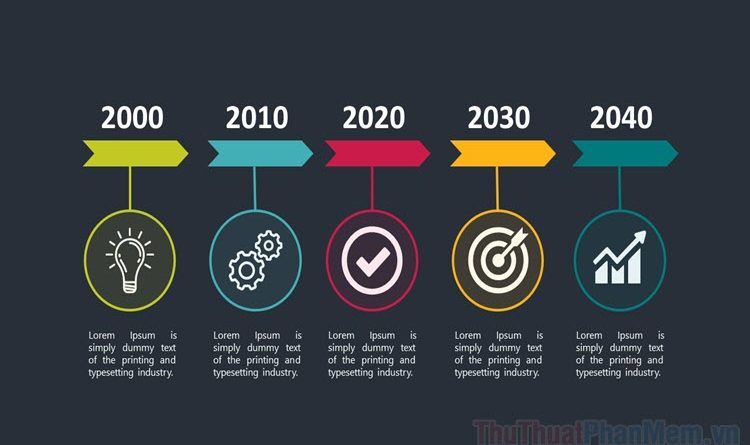Cách tạo biểu đồ thời gian, Timeline trong PowerPoint
Đối với các bài thuyết trình PowerPoint có nhiều mốc thời gian, việc tạo các mốc thời gian rất hữu ích vì chúng sẽ giúp người xem theo dõi nội dung một cách trực quan hơn.
1. Cách tạo biểu đồ thời gian, Timeline trong PowerPoint
Để tạo biểu đồ trên PowerPoint, bạn chỉ cần thực hiện một số thao tác cơ bản như sau:
Bước 1: Mở PowerPoint và điều hướng đến Chèn thẻ (Đầu tiên) => Nghệ thuật thông minh (2) .
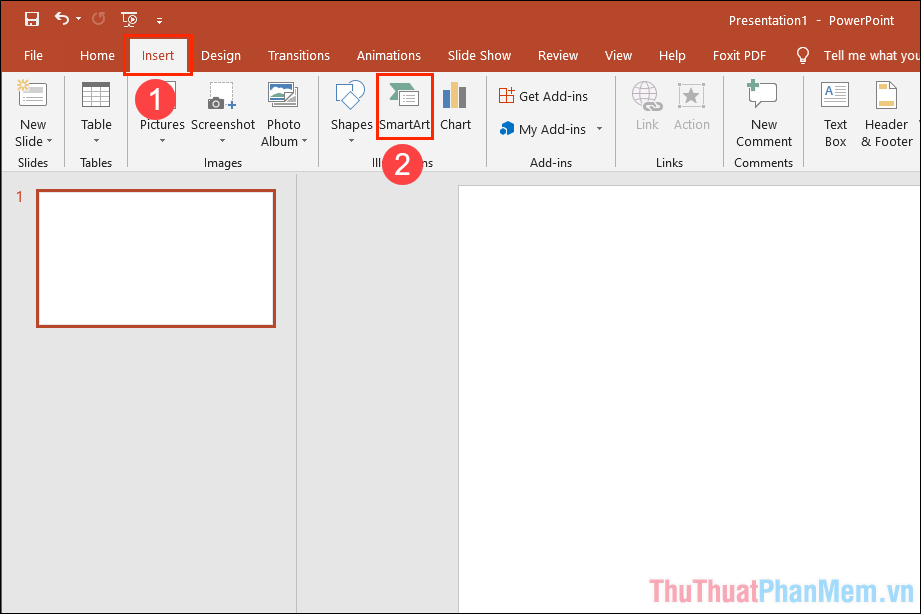
Bước 2: trong chế độ Nghệ thuật thông minh chọn thẻ Quá trình (liệt kê dưới dạng biểu đồ ngang).
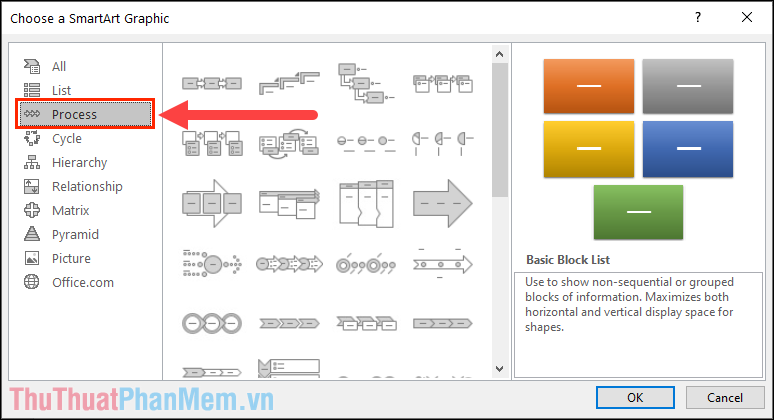
Bước 3: Bây giờ, hãy chọn cho mình một loại biểu đồ thời gian, Timeline phù hợp với công việc của bạn. (Số lượng mốc không quan trọng vì bạn có thể thêm chúng sau).
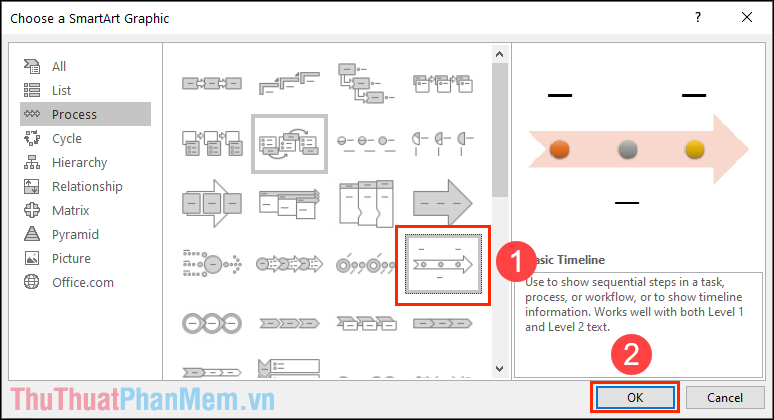
Bước 4: Như vậy, bạn đã hoàn thành việc tạo biểu đồ thời gian, mốc thời gian trong PowerPoint.
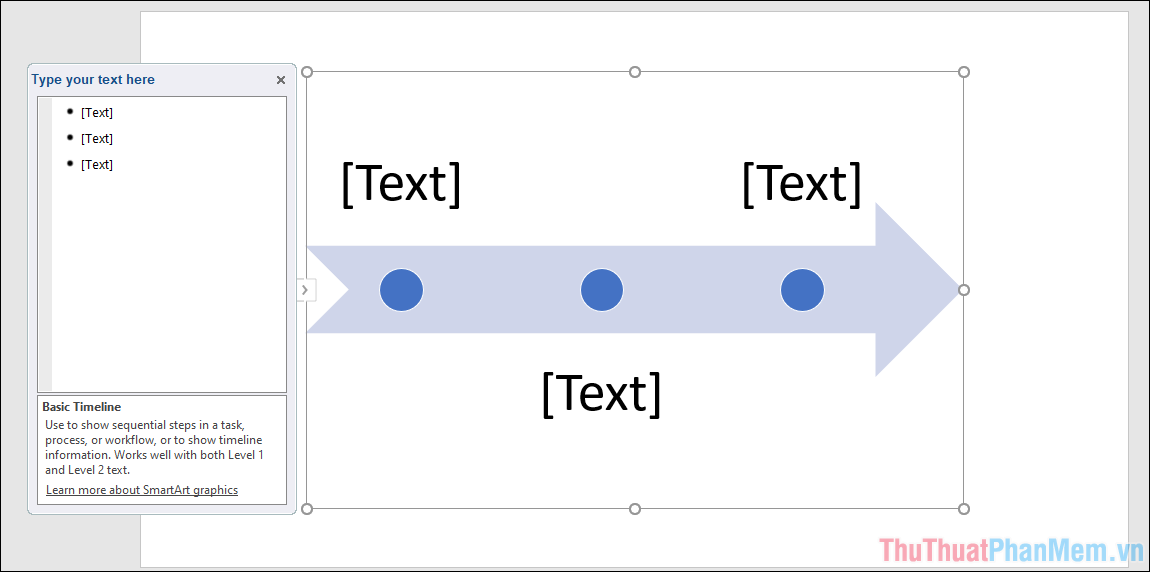
2. Chỉnh sửa biểu đồ thời gian, timeline trong PowerPoint
Sau khi bạn thêm biểu đồ vào PowerPoint, bạn sẽ phải chỉnh sửa chúng để phù hợp với nội dung công việc của mình.
Bước 1: Để thay đổi nội dung văn bản, bấm Tài liệu và nhập nội dung mới.
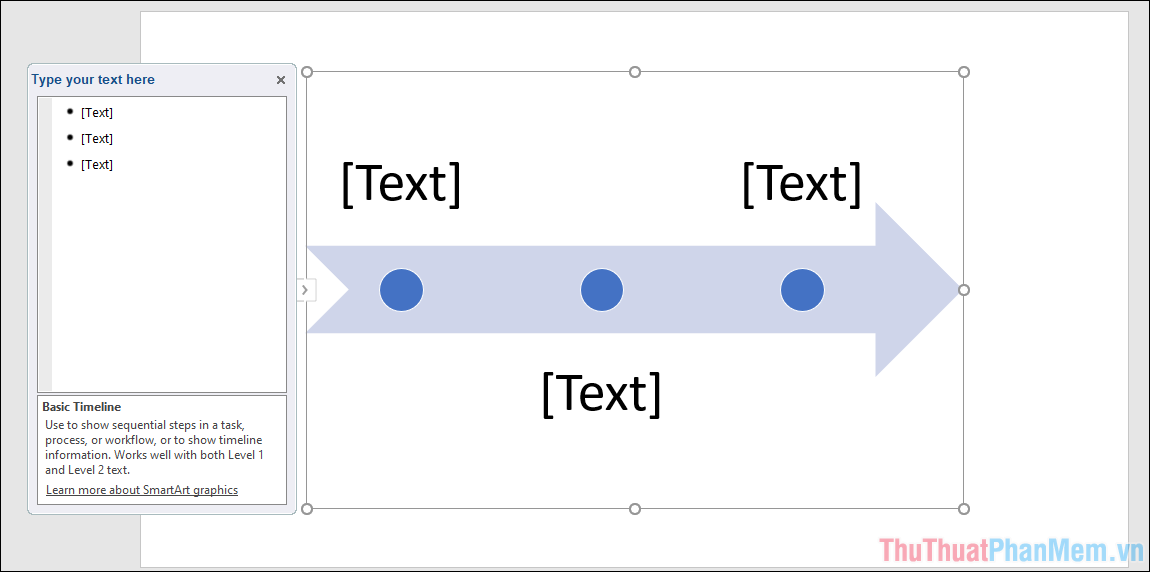
Bước 2: Với mỗi mốc bạn có thể nhập nội dung khác nhau và nếu muốn nhập thêm chữ thì chỉ cần chọn Hộp văn bản mới như thường lệ.
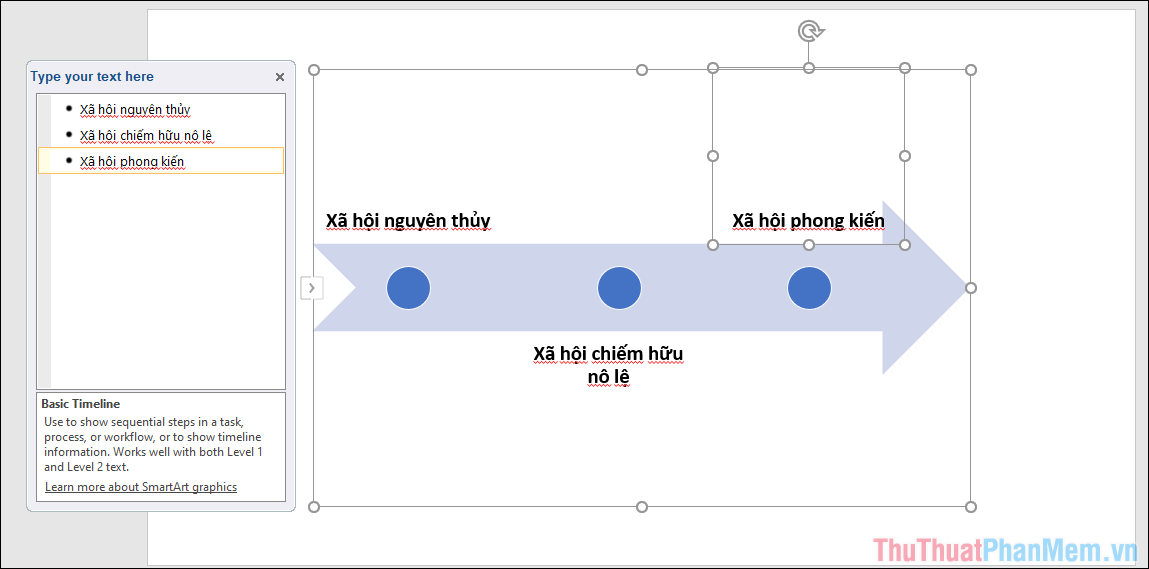
Bước 3: Trường hợp cần nhiều mốc hơn, bạn chọn hàng mốc cuối cùng trong bảng Nhập văn bản của bạn ở đây và hãy nhấn Đi vào để tạo mốc mới.
PowerPoint hiện hỗ trợ tạo tối đa 10 mốc thời gian trong một biểu đồ nên bạn có thể thỏa sức sáng tạo. Tuy nhiên, càng nhiều mốc biểu đồ sẽ càng nhỏ và khó nhìn nên hãy cẩn thận.
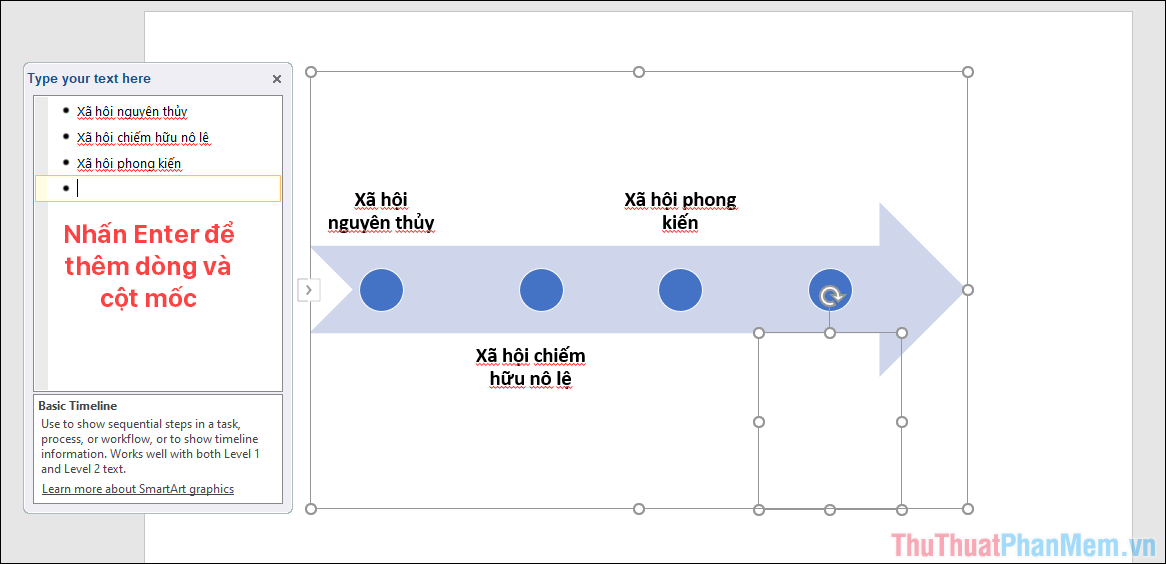
Bước 4: Với mỗi mốc bổ sung, bạn sẽ phải thêm nội dung và nhấn Đi vào để tạo ra các cột mốc tiếp theo.
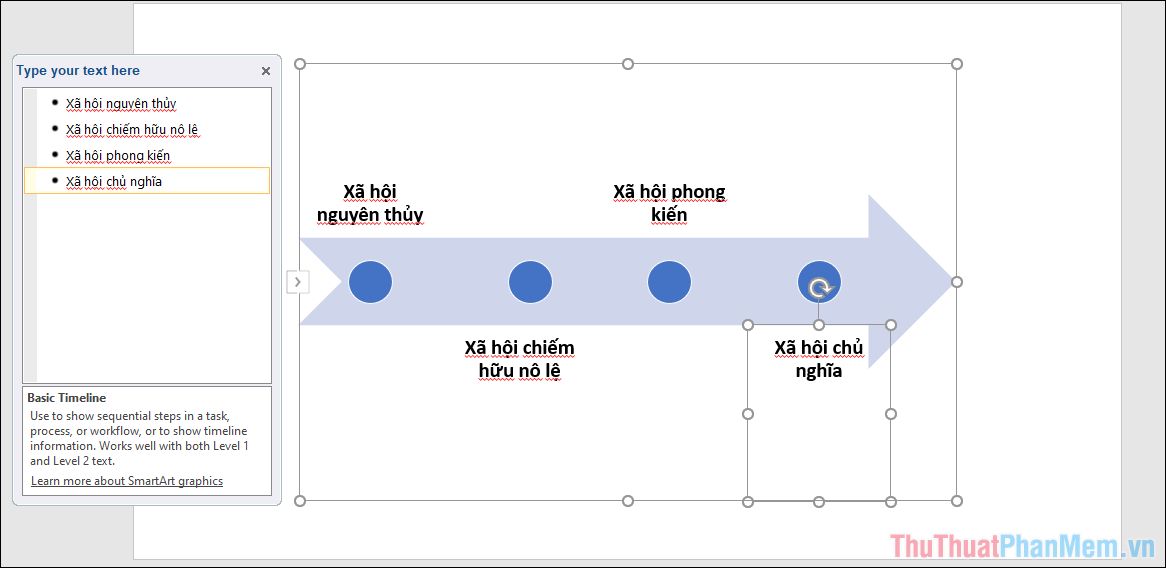
Bước 5: Trong trường hợp muốn thay đổi giao diện địa danh trong bài viết, bạn chỉ cần chọn thẻ design và chọn các chế độ giao diện khác nhau.
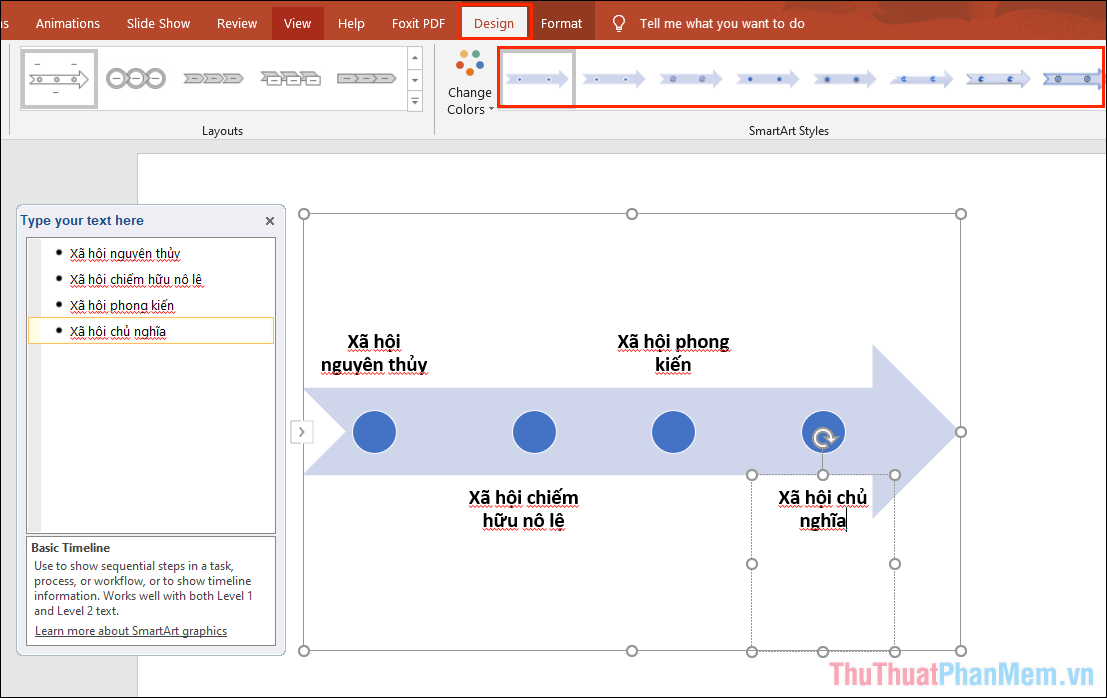
Bước 6: Để chỉnh sửa màu của biểu đồ, hãy chọn tab Thay đổi màu sắc và chọn màu phù hợp.
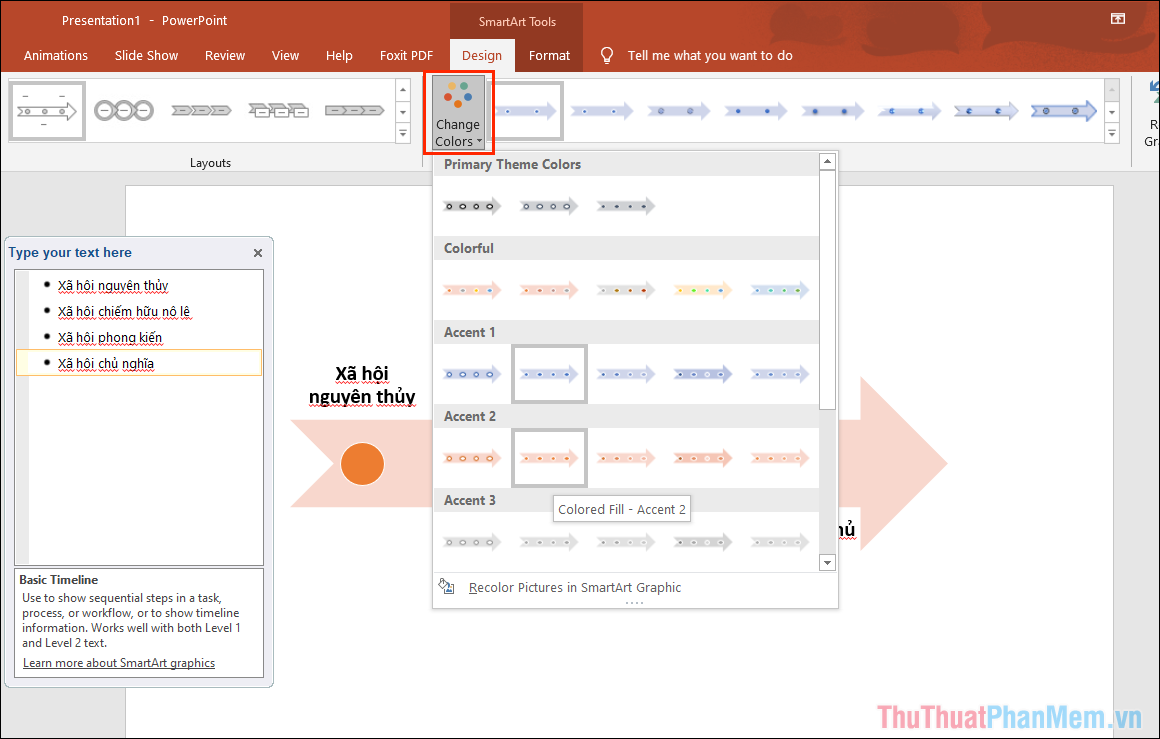
Bước 7: Ngoài ra nếu bạn muốn thay đổi vị trí của các mốc chỉ cần nhấn vào chúng và giữ kéo để di chuyển. Trong khi cuộn, nhấn nút . chìa khóa Sự thay đổi sao cho mốc theo thước gióng có sẵn trong hải đồ.
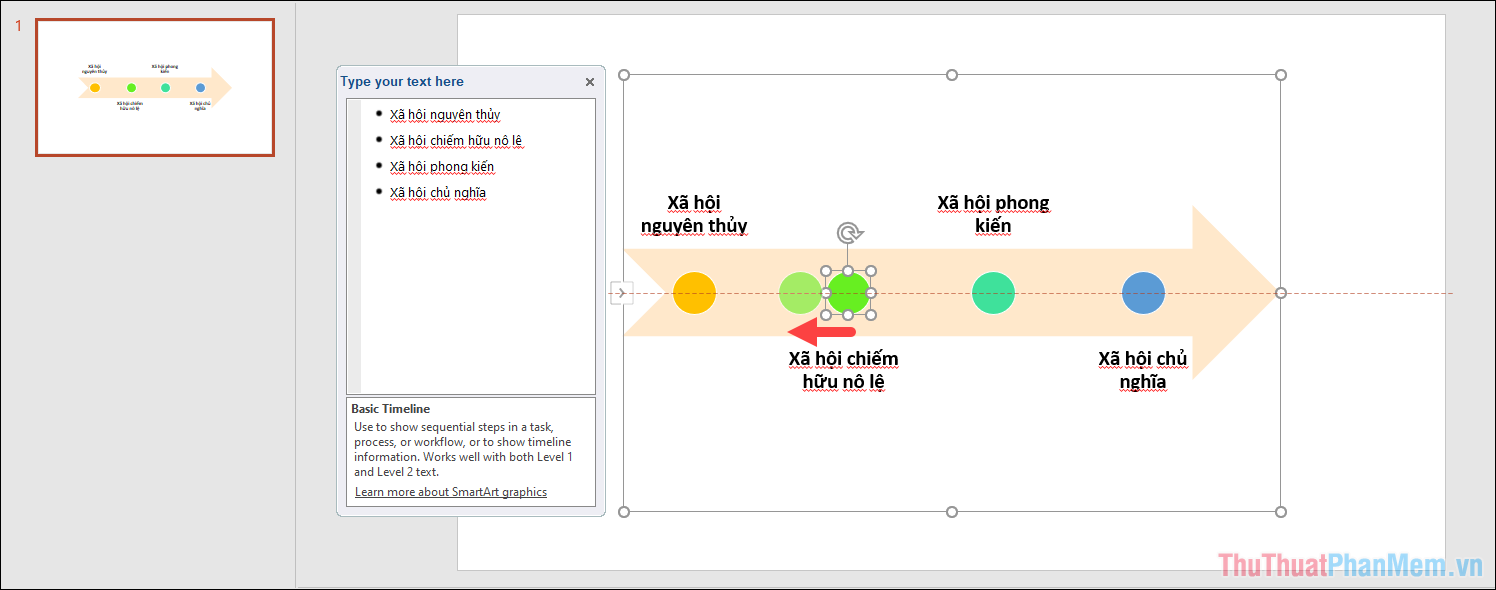
Bước 8: Chỉ với vài thao tác cơ bản là bạn đã tạo được biểu đồ thời gian, Timeline trên phần mềm PowerPoint. Ngoài ra bạn có thể thêm hình nền, nhạc,.. để sản phẩm thêm sinh động.
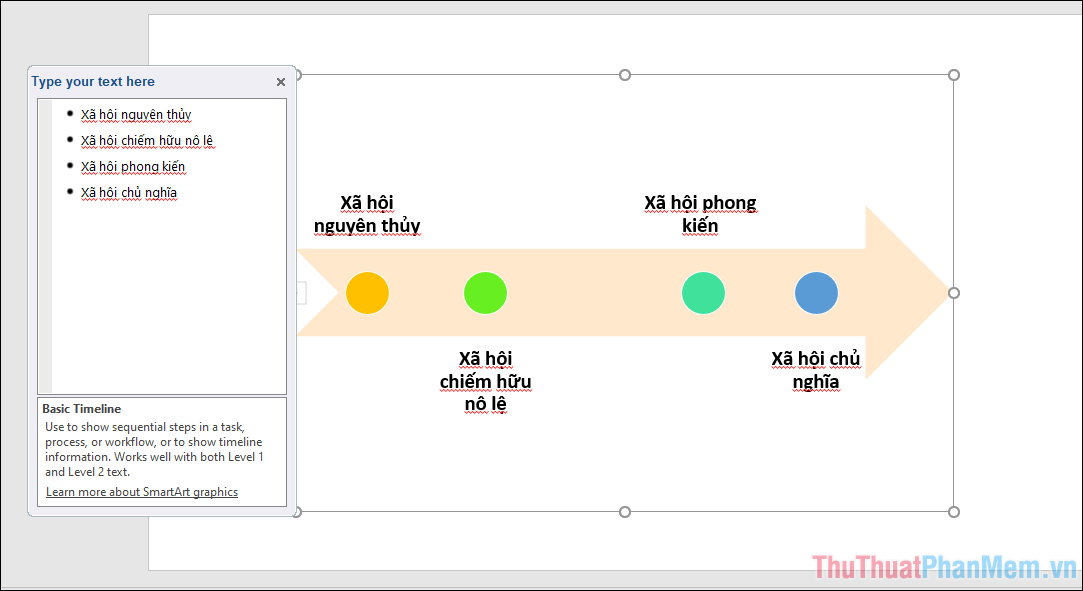
Trong bài viết này Thủ thuật phần mềm đã hướng dẫn các bạn cách tạo biểu đồ thời gian, mốc thời gian trên phần mềm PowerPoint. Chúc một ngày tốt lành!