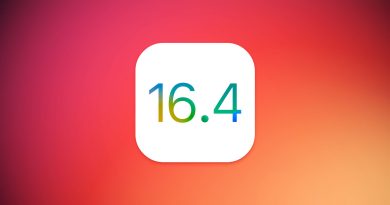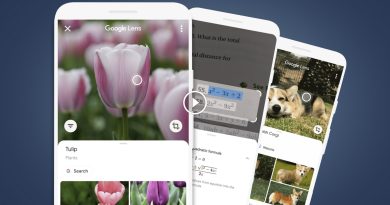Học nhanh các phím tắt hay trong Word
Ngay cả khi làm việc với ứng dụng Microsoft Word hàng ngày, bạn sẽ ngạc nhiên về số lượng phím tắt bạn có thể sử dụng để tăng tốc công việc của mình. Sẽ không ai bắt bạn phải học thuộc lòng tất cả các phím tắt dưới đây, nhưng hãy ghi nhớ chúng vì biết đâu sẽ có ngày bạn cần dùng đến nó.
Danh sách phím tắt Word dưới đây sẽ được trình bày cụ thể và dễ hiểu để bạn có thể dễ dàng in danh sách này ra sử dụng cho công việc. Mặc dù danh sách này khá dài, nhưng nó không có nghĩa là đầy đủ tất cả các phím tắt trong Word – bởi vì chúng rất nhiều. TechTimes sẽ cố gắng liệt kê những phím tắt hữu dụng nhất, đã có từ rất lâu và dùng được trên mọi phiên bản Word.

Phím tắt ứng dụng Word
Có nhiều lối tắt chương trình chung trong Microsoft Word giúp bạn thực hiện mọi việc dễ dàng hơn, từ lưu văn bản đến hoàn tác lỗi.
Ctrl + NỮ: Tạo văn bản mới
Ctrl + O: Mở văn bản hiện có
Ctrl + SẼ: Lưu văn bản
F12: Mở hộp thoại Lưu dưới dạng
Ctrl + W: Đóng văn bản
Ctrl + Z: hoàn tác nhiệm vụ
Ctrl + Y: Làm lại một hành động
Alt + Ctrl + S: Mở và đóng tính năng chia cửa sổ
Ctrl + Alt + V: Chế độ xem bố cục in
Ctrl + Alt + O: Xem phác thảo
Ctrl + Alt + N: Chế độ xem nháp
Ctrl + F2: Chế độ xem trước bản in
F1: Mở bảng Trợ giúp
Tổ hợp phím + Q: Chuyển đến hộp thoại “Cho tôi biết bạn muốn làm gì“
F9: Làm mới mã trong lựa chọn hiện tại
Ctrl + F: Tìm kiếm trong văn bản
F7: Chạy kiểm tra chính tả và ngữ pháp
Ca + F7: Mở từ điển đồng nghĩa. Nếu bạn đã chọn một từ, Shift + F7 sẽ tra từ đó trong từ điển.
Tổ hợp phím dùng để di chuyển vị trí trong văn bản
Bạn có thể sử dụng phím tắt để dễ dàng điều hướng trong tác vụ văn bản đang sử dụng. Điều này sẽ tiết kiệm thời gian nếu bạn đang làm việc với văn bản dài và không muốn bỏ lỡ nội dung đang tìm kiếm khi sử dụng thanh cuộn hoặc chỉ đơn giản là muốn di chuyển dễ dàng giữa các từ hoặc câu.
Phím Trái/Phải: Di chuyển điểm chèn (con trỏ) sang trái hoặc phải một ký tự
Ctrl + Phím Trái/Phải: Di chuyển một từ sang trái hoặc phải
Phím Lên/Xuống: Di chuyển lên hoặc xuống một dòng
Ctrl + Phím Lên/Xuống: Di chuyển lên hoặc xuống một đoạn
Kết thúc: Di chuyển đến cuối dòng hiện tại
Ctrl + Kết thúc: Di chuyển đến cuối văn bản
Trang chủ: Di chuyển đến đầu dòng hiện tại
Ctrl + Trang chủ: Di chuyển đến đầu văn bản
Trang lên trang xuống: Di chuyển lên hoặc xuống một màn hình
Ctrl + Lên trang / Xuống trang: Di chuyển đến đối tượng bạn đã làm việc trước hoặc sau (sau khi thực hiện tìm kiếm)
Alt + Ctrl + Lên trang / Xuống trang: Di chuyển lên trên cùng hoặc dưới cùng của cửa sổ hiện tại
F5: Mở hộp thoại Tìm với hành động “Chuyển đến” được chọn để bạn có thể nhanh chóng chuyển đến một trang, phần, dấu trang cụ thể, v.v.
Ca + F5: Di chuyển qua ba vị trí cuối cùng mà bạn đã đặt điểm chèn. Nếu bạn vừa mở văn bản, Shift + F5 sẽ đưa bạn đến điểm cuối cùng mà bạn đã chỉnh sửa trước khi đóng văn bản.
Thao tác với văn bản
Bạn có thể nhận thấy từ phần trước rằng các phím mũi tên được sử dụng để di chuyển điểm chèn xung quanh và phím Ctrl được sử dụng để sửa đổi chuyển động đó. Sử dụng phím Shift để sửa đổi nhiều tổ hợp phím cho phép bạn chọn văn bản theo nhiều cách khác nhau.

Phím Shift + Trái/Phải: Mở rộng lựa chọn hiện tại của bạn sang trái hoặc phải một ký tự
Ctrl + Shift + Phím Trái/Phải: Kéo dài lựa chọn hiện tại của bạn bằng một từ sang trái hoặc phải
Phím Shift + Lên/Xuống: Mở rộng lựa chọn lên hoặc xuống một dòng
Ctrl + Shift + Phím Lên/Xuống: Mở rộng lựa chọn đến đầu hoặc cuối đoạn văn
Ca + Kết thúc: Mở rộng lựa chọn đến cuối dòng
Ca + Về nhà: Mở rộng lựa chọn đến đầu dòng
Ctrl + Shift + Trang chủ / Kết thúc: Mở rộng lựa chọn đến đầu hoặc cuối văn bản
Shift + Xuống trang / Lên trang: Mở rộng lựa chọn xuống hoặc lên một màn hình
Ctrl + MỘT: Chọn tất cả văn bản
F8: Vào Chế độ lựa chọn. Ở chế độ này, bạn có thể sử dụng các phím di chuyển để mở rộng lựa chọn của mình. Bạn cũng có thể nhấn F8 tối đa năm lần để mở rộng lựa chọn ra bên ngoài. Lần nhấn đầu tiên chọn chế độ, lần nhấn thứ hai chọn từ bên cạnh điểm chèn, lần nhấn thứ ba chọn toàn bộ câu, lần nhấn thứ tư tất cả các ký tự trong đoạn văn và lần nhấn thứ năm toàn bộ văn bản. Nhấn Shift + F8 hoạt động theo cùng một chu trình, nhưng ngược lại. Và bạn có thể nhấn Esc bất cứ lúc nào để thoát khỏi chế độ lựa chọn. Phải chơi một chút để hiểu rõ về nó, nhưng nó khá thú vị!
Ctrl + Shift + F8: Chọn một cột. Khi một cột được chọn, bạn có thể sử dụng các phím di chuyển trái và phải để mở rộng lựa chọn sang các cột khác.
Chỉnh sửa văn bản
Word cũng cung cấp một số phím tắt để soạn thảo văn bản.
Phím xóa: Xóa một ký tự bên trái
Ctrl + Xóa lùi: Xóa một từ bên trái
Xóa bỏ: Xóa một ký tự bên phải
Ctrl + Xóa: Xóa một từ ở bên phải
Ctrl + C: Sao chép văn bản hoặc hình ảnh vào Clipboard
Ctrl + X: Cắt văn bản hoặc hình ảnh đã chọn vào Clipboard
Ctrl + V: Dán nội dung vào Clipboard
Ctrl + F3: Cắt văn bản đã chọn thành Spike. Spike là một biến thể thú vị trên Clipboard. Bạn có thể tiếp tục cắt văn bản thành Spike và Word sẽ ghi nhớ tất cả. Khi bạn dán nội dung Spikes, Word sẽ dán mọi thứ bạn đã cắt, nhưng đặt mỗi mục trên một dòng riêng.
Ctrl + Shift + F3: Dán nội dung Spike
Alt + Shift + R: Sao chép Header hoặc Footer được sử dụng trong phần trước của văn bản
Áp dụng định dạng ký tự
Word cũng có vô số tổ hợp phím để sử dụng định dạng ký tự (và định dạng đoạn văn, nhưng điều đó sẽ được trình bày trong phần tiếp theo). Bạn có thể sử dụng phím tắt để sử dụng định dạng cho văn bản đã chọn hoặc bất kỳ nội dung nào bạn định nhập tiếp theo nếu không có văn bản nào được chọn.
Ctrl + B: Áp dụng định dạng in đậm
Ctrl + Tôi: Áp dụng định dạng in nghiêng
Ctrl + U: Áp dụng định dạng gạch dưới
Ctrl + Shift + W: Áp dụng định dạng gạch chân cho các từ, nhưng không áp dụng khoảng cách giữa các từ
Ctrl + Shift + D: Áp dụng định dạng gạch chân kép
Ctrl + D: Mở hộp thoại Phông chữ
Ctrl + Shift + “” chìa khóa: Giảm hoặc tăng kích thước phông chữ theo một đơn vị kích thước đặt trước
Ctrl + phím “[“ hoặc “]”: Giảm hoặc tăng kích thước của phông chữ được đánh dấu
Ctrl + =: Áp dụng định dạng văn bản hỗ trợ (Subscript)
Ctrl + Shift + Phím +: Áp dụng định dạng siêu văn bản (Chỉ số trên)
Ca + F3: Chuyển qua các định dạng phông chữ cho văn bản của bạn. Các định dạng có sẵn là dạng câu (chữ hoa viết hoa trước, bất cứ thứ gì khác chữ thường), chữ thường, chữ hoa, chữ hoa trước (chữ cái đầu tiên trong mỗi từ viết hoa) và switch case (nghịch đảo ngược bất cứ thứ gì ở đó).
Ctrl + Shift + A: Định dạng tất cả chữ thường thành chữ hoa
Ctrl + Shift + K: Định dạng tất cả các chữ cái thành chữ thường
Ctrl + Shift + C: Sao chép định dạng ký tự của vùng chọn
Ctrl + Shift + V: Dán định dạng đã sao chép trước đó vào văn bản đã chọn
Ctrl + Dấu cách: Xóa tất cả định dạng ký tự thủ công khỏi vùng chọn
Áp dụng định dạng đoạn văn
Và giống như định dạng ký tự, Word có một loạt phím tắt đặc biệt để định dạng đoạn văn.
Ctrl + M: Tăng mức thụt lề của đoạn văn
Ctrl + Shift + M: Giảm mức thụt lề của đoạn văn
Ctrl + T: Thụt lề từ đoạn thứ 2 trở đi
Ctrl + Shift + T: Xóa định dạng thụt lề Ctrl + T
Ctrl + E: Căn giữa đoạn văn
Ctrl + L: Căn trái đoạn văn
Ctrl + R: Căn phải đoạn văn
Ctrl + J: Căn chỉnh văn bản
Ctrl + 1: Đặt giãn cách dòng thành 1
Ctrl + 2: Đặt giãn cách dòng thành 2
Ctrl + 5: Đặt giãn cách dòng thành 1,5
Ctrl + 0: Bỏ khoảng cách dòng trước đoạn văn
Ctrl + Shift + S: Mở cửa sổ bật lên để áp dụng kiểu
Ctrl + Shift + N: Áp dụng kiểu đoạn bình thường
Alt + Ctrl + 1: Áp dụng kiểu Heading 1
Alt + Ctrl + 2: Áp dụng kiểu Heading 2
Alt + Ctrl + 3: Áp dụng 3 kiểu Header
Ctrl + Shift + L: Áp dụng Danh sách. phong cách
Ctrl + Hỏi: Xóa tất cả định dạng đoạn văn
Chèn nội dung
Cho dù bạn đang tìm cách chèn một đoạn văn ngắn vào văn bản của mình hay bạn chỉ đang chèn một ký hiệu đặc biệt để làm nổi bật văn bản, tổ hợp phím của Word sẽ giúp bạn thực hiện điều đó.
Ca + Nhập: Chèn ngắt dòng
Ctrl + Nhập: Chèn ngắt trang
Ctrl + Shift + Enter: Chèn ngắt cột
Ctrl + gạch nối (-): Chèn dấu gạch nối hoặc dấu gạch ngang tùy chọn. Dấu gạch nối tùy chọn cho Word biết không sử dụng dấu gạch nối, trừ khi từ đó ngắt ở cuối dòng. Nếu đúng như vậy, Word sẽ sử dụng dấu gạch nối nơi bạn đặt nó.
Alt + Ctrl + dấu gạch ngang (-): Chèn dấu gạch ngang nhỏ
Ctrl + Shift + gạch nối (-): Chèn một dấu gạch nối không ngắt. Điều này buộc từ không được ngắt dòng ở cuối dòng, ngay cả khi có dấu gạch ngang. Điều này sẽ hữu ích, ví dụ, nếu bạn nhập một số điện thoại và muốn đảm bảo rằng nó xuất hiện tất cả trên một dòng.
Ctrl + Shift + Phím cách: Chèn một khoảng trắng
Alt + Ctrl + C: Chèn biểu tượng bản quyền ©
Alt + Ctrl + R: Chèn ký hiệu nhãn hiệu đã đăng ký ®
Alt + Ctrl + T: Chèn logo thương hiệu™
Làm việc với Đề cương
Bạn muốn có một dàn ý trước khi triển khai nội dung của mình thành một văn bản dài? Nếu bạn là người có tổ chức và muốn giữ mọi thứ được sắp xếp hoàn hảo, đây là một vài phím tắt để giúp bạn.
Alt + Shift + Phím Trái/Phải: Tăng (di chuyển sang trái) hoặc giảm (di chuyển sang phải) một dòng
Ctrl + Shift + N: Giảm mức độ phác thảo của văn bản
Phím Alt + Shift + Lên/Xuống: Di chuyển dòng có điểm chèn lên hoặc xuống trong đường viền
Phím Alt + Shift + Cộng hoặc Trừ: Mở rộng hoặc thu gọn văn bản trong tiêu đề
Alt + Shift + A: Mở rộng hoặc thu gọn tất cả văn bản hoặc tiêu đề trong dàn bài
Alt + Shift + L: Hiển thị dòng đầu tiên của văn bản nội dung hoặc toàn bộ văn bản nội dung
Alt + Shift + 1: Hiển thị tất cả tiêu đề với 1 . áp dụng kiểu tiêu đề
Alt + Shift + bất kỳ phím số nào khác: Hiển thị tất cả các tiêu đề lên đến cấp độ đó
Làm việc với bảng
Di chuyển trong Bảng không giống như di chuyển trong văn bản thông thường. Thay vì nhấp vào nơi bạn muốn đến, hãy xem các tổ hợp phím sau:
tab: Di chuyển đến ô tiếp theo trong một hàng và chọn nội dung của nó
Ca + Tab: Di chuyển đến ô trước đó trong một hàng và chọn nội dung của nó
Alt + Trang chủ / Kết thúc: Di chuyển đến ô đầu tiên hoặc ô cuối cùng trong một hàng
Alt + Lên trang / Xuống trang: Di chuyển đến ô đầu tiên hoặc ô cuối cùng trong một cột
Phím Lên/Xuống: Di chuyển đến hàng trước đó hoặc tiếp theo
Phím Shift + Lên/Xuống: Chọn ô trong hàng bên trên hoặc bên dưới điểm chèn hoặc vùng chọn. Tiếp tục nhấn tổ hợp này để chọn thêm các ô. Nếu bạn có nhiều ô trong một hàng đã chọn, tổ hợp này sẽ chọn các ô giống nhau trong hàng bên trên hoặc bên dưới.
Alt + 5 trên bàn phím (tắt NumLock): Chọn toàn bộ bảng
Hy vọng các tổ hợp phím trên sẽ giúp ích cho bạn trong công việc hàng ngày. Nếu các cách kết hợp trên vẫn chưa đủ, bạn vẫn có thể tạo phím tắt để thực hiện các lệnh, biểu tượng hoặc thậm chí là các mục nhập tự động.