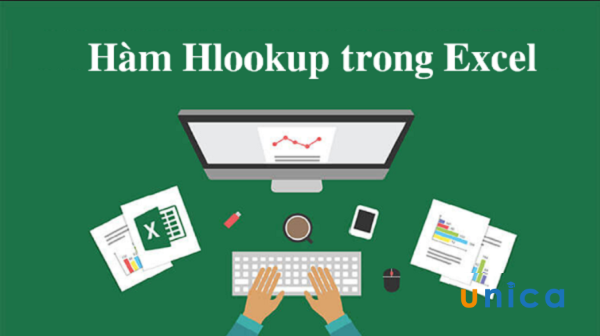Hướng dẫn cách sử dụng hàm Hlookup trong Excel hiệu quả
Làm việc với excel chúng ta được hỗ trợ nhiệt tình về các hàm tính toán, mỗi hàm có một chức năng khác nhau, như hàm sum dùng để tính tổng, hàm find dùng để tìm kiếm… Hàm hlookup là hàm tìm kiếm tham khảo. dữ liệu theo cột, hàng cho đến khi ra kết quả đúng theo tiêu chí điều kiện cho sẵn. Đây là một hàm thống kê thông dụng trong excel. Vậy bạn có biết hàm Hlookup là gì không? Trong bài viết dưới đây, thuthuatcaidat.com.vn bật mí đến bạn đọc khái niệm cũng như cách sử dụng hàm HLOOKUP trong Excel hiệu quả. Mời bạn đọc theo dõi.
1. Hàm Hlookup trong Excel
Là giáo viên, bạn muốn xếp hạng hiệu quả làm việc của học viên theo bảng tổng kết có sẵn, hay bạn là chủ doanh nghiệp muốn đánh giá hiệu quả làm việc của nhân viên theo các mức định sẵn. .. bạn làm gì để đánh giá nhanh? Bạn có phải ngồi lại và xem các mục tiêu cho chính mình và đánh giá chúng không?
Mất bao nhiêu thời gian để đánh giá hàng chục hàng trăm người như vậy?
Có giải pháp hữu hiệu nào giúp bạn không?
Chính xác, hàm hlookup sẽ giúp bạn rất nhiều công việc và độ chính xác luôn là 100%.
Cách sử dụng hàm Hlookup trong excel. Hình 1
Công thức Hlookup:
=HLOOKUP(giá trị tra cứu, table_array, row_index ,[ range_lookup])
– Lookup_value: giá trị cần tra cứu.
– Table_array: bảng lấy dữ liệu.
– Row_index_num: số hàng lấy dữ liệu.
Range_lookup: là đối số tùy chọn, giá trị logic: TRUE hoặc FALSE.
Nhập FALSE để tìm kết quả khớp chính xác. Nhập TRUE để tìm giá trị gần đúng, trong trường hợp này nếu không có giá trị nào khớp với Lookup_value, hàm sẽ chọn giá trị lớn nhất tiếp theo nhỏ hơn Lookup_value. Không có đối số này, hàm sẽ tìm kiếm một kết quả gần đúng.
>> Xem thêm: Hướng dẫn cách sử dụng hàm MIN, MAX trong Excel
2. Cách sử dụng HLOOKUP. chức năng
Sử dụng hàm với bài tập tổng quát, bạn làm theo ví dụ dưới đây để chấm điểm học sinh theo các tiêu chí định sẵn.
.png)
Cách sử dụng hàm Hlookup trong excel. Hình 2
– Bước 1: Nhập công thức hàm hlookup vào ô D2 để xếp hạng người thứ nhất:

Cách sử dụng hàm Hlookup trong excel. Hình 3
– Bước 2: Khi Đi vào Hàm trả về giá của giá trị định mức tại ô D1 sau đó kéo và sao chép công thức xuống các ô bên dưới và được kết quả:

Cách sử dụng hàm Hlookup trong excel. hinh 4
Vậy là xong, công việc đánh giá được thực hiện dựa trên hàm Hlookup đơn giản, chỉ cần xây dựng công thức để tìm tất cả các dữ liệu liên quan còn lại. Đồng thời bạn đã biết cách sử dụng hàm Hlookup để có thể áp dụng vào bảng tính của mình.
Ngoài ra, nếu bạn đọc muốn tìm hiểu thêm về cách sử dụng hàm Hlookup trong Excel có thể tham khảo nội dung video trong bài giảng sau:
Hướng dẫn cách sử dụng hàm HLOOKUP trong Excel
3. Sự khác biệt giữa HLOOKUP VÀ VLOOKUP. chức năng
Trên thực tế, cả hai hàm HLOOKUP VÀ VLOOKUP đều được sử dụng để tra cứu một giá trị, nhưng chúng khác nhau về cách thức hoạt động. Một trong những điểm khác biệt rõ ràng là chữ cái đầu tiên “H” nằm ngang và chữ “V” nằm dọc.
Như vậy, chúng ta có thể sử dụng hàm Vlookup để tìm giá trị cột bên trái dữ liệu muốn tìm. Hàm Hlookup dùng để tìm giá trị ở hàng ngang, tìm giá trị ở hàng đầu tiên của bảng và trả về giá trị ở hàng, cột xác định.
Hình dưới đây cho thấy sự khác biệt giữa hai công thức Vlookup và Hlookup

Sự khác nhau giữa hàm Vlookup và hàm Hlookup
>> Xem thêm: Cách sử dụng hàm Rand trong Excel có ví dụ minh họa
4. Hàm VLOOLUP kết hợp với IF. chức năng
Ta có bảng 1 (B1:E11) gồm tên nhân viên, nhóm nhân viên, tỷ lệ luân chuyển nhân viên.
Bảng 2 (B14:F15) nếu nhân viên nhóm A, B, C, D đạt doanh số trên 18, 20, 17, 19 nhân viên sẽ được xếp loại “Đạt” ngược lại là “Không đạt”

Hàm Hlookup kết hợp với If . chức năng
Tại ô E4 ta sử dụng hàm Hlookup kết hợp với hàm If theo cú pháp sau:
=IF(D4>HLOOKUP(C4,$B$14:$F$15,2,0),”Đạt”,”Không đạt”)
Khi đó hàm Hlookup sẽ dò tìm và trả về tiêu chí tương ứng của nhóm A (ô C4) từ bảng 2. Sau đó đưa hàm If vào sử dụng để so sánh doanh số thực tế (ô D4) với chỉ tiêu và trả về. Kết quả “Đạt” hoặc “Không đạt”.

Cách sử dụng hàm Hlookup kết hợp với If. chức năng
Bạn đọc có thể áp dụng hàm không chỉ với trường hợp trên mà bạn cũng có thể sử dụng nó với một số trường hợp tương tự, ngoài ra hàm còn được sử dụng kết hợp với một số hàm khác như Right, Transpose để thực hiện các hàm khác. các nhiệm vụ nâng cao hơn.
Trên đây chúng tôi đã thông tin chi tiết tới bạn đọc về khái niệm cũng như cách sử dụng hàm Hlookup trong Excel hiệu quả nhất. Phân biệt giữa hàm Vlookup và hàm Hlookup. Hy vọng bài viết này thật hữu ích cho bạn đọc.
Chúc một ngày tốt lành học Excel hấp dẫn.
Thẻ:
Excel