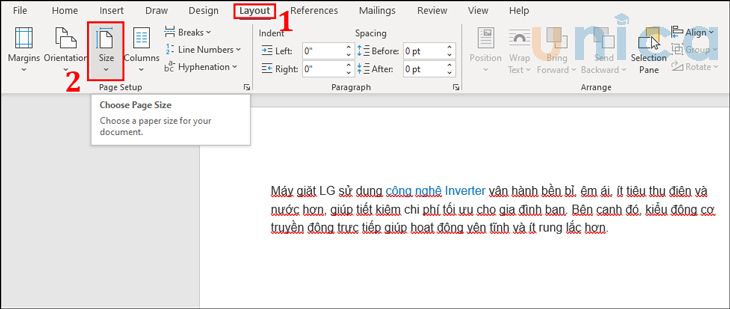Hướng dẫn định dạng văn bản trong Word chuẩn nhất
Để có một file word dễ đọc, bạn cần một định dạng văn bản chuẩn để văn bản của bạn đẹp về bố cục rõ ràng, bạn cần định dạng gì và như thế nào? Theo dõi bài viết cách định dạng văn bản trong Word 2010 bên dưới để có những file word chuẩn nhất các bạn nhé.
1. Thế nào là định dạng văn bản trong word?
Khi làm việc với word, định dạng văn bản là yếu tố vô cùng quan trọng giúp văn bản word chuẩn của bạn trông chuyên nghiệp và ấn tượng hơn. Nói một cách đơn giản, định dạng văn bản là việc trình bày bố cục, văn bản theo từng thuộc tính riêng biệt.
2 lệnh định dạng Word chuẩn:
– Dạng đoạn văn: nội dung quan trọng được nhấn mạnh qua cách trình bày về hình thức, để người đọc dễ theo dõi nội dung chính.
– Định dạng ký tự: làm nổi bật nội dung cần chú ý của văn bản để người đọc dễ nhìn.
2. Định dạng trang cho văn bản
Đây là định dạng đầu tiên và cũng là định dạng chuẩn trong word mà bạn cần thực hiện cho toàn bộ trang của mình.
1.1. Căn chỉnh văn bản và kích thước
Để căn chỉnh chính xác, hãy làm như sau:
– Bước 1: Mở file word cần format, trên thanh công cụ phía trên chọn tab Cách trình bày. Tiếp tục chọn Kích cỡ để căn lề văn bản cho hợp lý.
Căn chỉnh văn bản – Hình 1
– Bước 2: Trong nhóm Page Setup chọn lợi nhuận để chọn định dạng căn lề có sẵn bên dưới drop-down, nếu muốn định dạng theo các thông số khác chọn Custom Margins… để tùy chỉnh lề theo kích thước mong muốn:

Căn chỉnh văn bản – Hình 2
Kích thước tiêu chuẩn và tỷ lệ căn chỉnh cho văn bản như sau:
– Căn lề trên từ 2 – 2,5 cm
– Căn lề dưới từ 2 – 2,5 cm
– Lề trái từ 3 đến 3.5cm
– Các lề phải được canh từ 1,5 – 2 cm.
– Bước 3: Bạn chọn mục Định hướng để chỉnh sửa khổ giấy của tài liệu. Trong đó:
+ Chân dung để chọn định dạng dọc
+ Phong cảnh để chọn một định dạng phong cảnh.

Căn chỉnh văn bản – Hình 3
>> Xem thêm: Cách xóa định dạng trong Word chỉ mất vài phút
1.2. Thay đổi kích thước văn bản, kích thước
– Để xoay trang văn bản theo hướng mong muốn, click chuột lần lượt theo các thao tác sau, chọn trên thanh menu Bố trí trang. Trong phần Page Setup chọn Định hướng Chọn xem trang của bạn ở chế độ ngang hay dọc Chân dung Và Phong cảnh.
– Thay đổi khổ giấy: chọn Kích cỡ trong Cài đặt trang của Bố trí trang Thông thường mặc định là khổ A4.

định dạng trang văn bản
Hướng dẫn định dạng trang văn bản
2. Định dạng Font chữ trong Word
Định dạng Font chữ cũng là một định dạng văn bản chuẩn, bạn cần định dạng cho chữ đậm, nghiêng, gạch chân, cỡ chữ, màu chữ, nền,… các định dạng này đều nằm trong nhóm Font. của tab tệp trên thanh menu, bạn chỉ cần chọn một số văn bản hoặc văn bản và chọn định dạng bạn muốn cho phù hợp với bài viết của mình.
Định dạng phông chữ cho trang mới
Tiến hành như sau:
– Bước 1: Trên thanh công cụ của văn bản Word, bạn mở cửa sổ Format Font bằng cách vào thư mục . dẫn đường Trang chủ.

Định dạng phông chữ – Hình 1
– Bước 2: Tại giao diện cửa sổ Font, chọn kiểu chữ bạn muốn rồi nhấn ĐƯỢC RỒI hoàn thành.

Định dạng phông chữ – Hình 2
Định dạng khoảng cách giữa các chữ cái
– Bước 1: Mở cửa sổ Phông chữ bằng cách nhấn tổ hợp phím Ctrl + DỄ DÀNG. Sau đó chọn Cấp độ cao.

Định dạng giãn cách phông chữ – Hình 1
– Bước 2: trong phần khoảng cách ký tự, Bạn thiết lập khoảng cách chữ theo các tùy chọn sau:
– Bình thường: Bình thường.
– Expanded: Độ mở rộng hơn bình thường.
– Condensed: Thu nhỏ không gian văn bản.

Định dạng giãn cách phông chữ – Hình 2
– Bước 3: Nhấn Được rồi hoàn thành.

Định dạng khoảng cách văn bản – Hình 3
Sao chép định dạng bằng Format Painter
– Bước 1: Bạn bôi đen đoạn văn bản trong Word cần định dạng.

– Bước 2: Sau khi bôi đen đoạn văn bản, chọn mục Trang chủ Formar Painter.

– Bước 3: Kết quả sau khi định dạng.

3. Định dạng văn bản trong word với chức năng Paragraph
3.1. Điều chỉnh văn bản theo chiều ngang
Chọn đoạn cần định dạng:
– Căn giữa, căn trái, căn phải, căn lề chọn ở mục 1

Điều chỉnh văn bản theo chiều ngang
– Di chuyển văn bản sang phải, trái đã chọn ở mục 2
3.2. Điều chỉnh văn bản theo chiều dọc
– Bước 1: Trên thanh menu chọn Bố trí trang Bấm vào biểu tượng mũi tên ở góc dưới bên phải phần Page setup để mở hộp thoại trang cài đặt:

Điều chỉnh văn bản theo chiều dọc
– Bước 2: Trong hộp thoại Thiết lập Trang, chọn bài thuyết trình, chọn trong phần Căn dọc Chọn vào:
– Top: canh lề trên.
– Trung tâm: đến trung tâm.
– Justified: căn giữa dòng văn bản.
– Bottom: căn chỉnh đáy

Điều chỉnh văn bản theo chiều dọc
4. Định dạng cột
Định dạng cột là một định dạng văn bản tiêu chuẩn. Để tạo một cột cho một đoạn, chọn văn bản, sau đó nhấp vào Bố trí trang > Cột và chọn số cột như hình hiển thị, còn nếu muốn tùy chỉnh theo cách khác thì nhấn Nhiều cột hơn:

Định dạng cột
5. Danh sách gạch đầu dòng, đánh số, đa cấp
Định dạng này bạn chọn trên tab trang chủ > đoạn văn chọn 1 định dạng Đạn, 2 Định dạng nhập số, chọn 3 định dạng danh sách đa cấp

Danh sách có dấu đầu dòng, được đánh số, nhiều cấp độ
6. Đầu trang, Chân trang, Số trang
Để tạo tiêu đề đầu và cuối cho văn bản, chọn Insert trên thanh menu và chọn sử dụng các lệnh trong nhóm Đầu trang & Chân trang:

Đầu trang, Chân trang, Số trang
7. Đặt một chữ cái đặc biệt ở đầu đoạn văn
Điều này làm cho nội dung bài viết của bạn sinh động hơn, giống như trong một bài báo nào cũng có chữ nổi ở đầu mỗi bài viết. Để có thể tạo các chữ cái đặc biệt Chèn > Thư > thả nắp > chọn kiểu phông chữ đặc biệt bạn muốn trong hộp thoại Thả nắp.

Tạo chữ cái đặc biệt
>> Xem thêm: Cách bỏ gạch chân đỏ trong Word dễ dàng
8. Định dạng văn bản trong word bằng nút mũi tên
– Bước 1: Trên thanh Menu, chọn Bài thuyết trìnhsau đó bạn thiết lập trang bằng cách chạm vào trang cài đặt với một biểu tượng mũi tên.

Định dạng văn bản bằng mũi tên – Hình 1
– Bước 2: Trong cửa sổ trang cài đặt, bạn chọn Margins và chỉnh thông số theo kích thước lề chuẩn của khổ giấy A4. Trong đó:
+ Hàng đầu: Lề trên
+ Đáy: căn chỉnh dưới cùng
+ Còn lại: Căn lề trái
+ Đúng: lề phải.

Định dạng văn bản bằng mũi tên – Hình 2
– Bước 3: Nhấn Được rồi hoàn thành

Định dạng văn bản bằng mũi tên – Hình 3
Khám phá nhiều hơn chứng chỉ tin học ic3 từ các chuyên gia hàng đầu thuthuatcaidat.com.
9. Định dạng văn bản trong word bằng thước kẻ ngang
– Bước 1: Trên thanh công cụ của Word, bạn chọn Nhìn thấy -> chọn cái thước kẻ

Định dạng văn bản bằng thước kẻ ngang – Hình 1
– Bước 2: Bạn kéo thanh công cụ căn chỉnh sang trái và phải.

Định dạng văn bản bằng thước kẻ ngang – Hình 2
10. Định dạng văn bản trong word bằng phím tắt
Bạn có thể tham khảo một số phím tắt cơ bản dùng để định dạng văn bản trong Word như sau:
– Ctrl+XÓA: Chức năng in đậm

Định dạng văn bản bằng cách sử dụng -1 . phim ngắn
– Ctrl+D: Để mở cửa sổ định dạng phông chữ.

Định dạng văn bản bằng phím tắt -2
– Ctrl+I: Chức năng in nghiêng

Định dạng văn bản bằng phím tắt -3
– Ctrl+U: Hàm gạch dưới.

Định dạng văn bản bằng phím tắt -4
– Ctrl + Shift + >: Tăng kích thước văn bản.

Định dạng văn bản bằng phím tắt -5
– Ctrl + Shift + : Giảm kích thước văn bản.

Định dạng văn bản bằng phím tắt -6
Trên đây là các cách định dạng văn bản trong word để có một file word chuẩn và hợp lý, hi vọng từ đây các bạn sẽ biết cách định dạng bài viết của mình để có thể tạo ra những văn bản word chuyên nghiệp nhất. Để có thêm những kiến thức bổ ích về thông tin văn phòng Mời các bạn tham khảo khóa học từ hấp dẫn đang được nhiều người quan tâm hiện nay.
Chúc may mắn!
Thẻ:
Từ