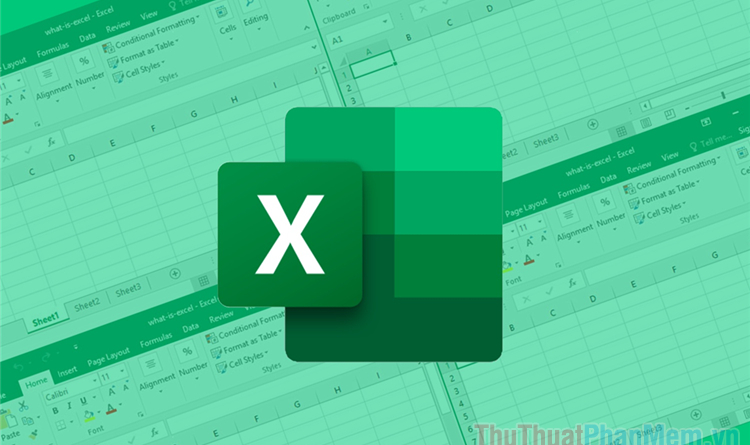Cách mở 2 file Excel cùng lúc trên màn hình máy tính đơn giản
Việc mở cùng lúc 2 file Excel trên màn hình giúp bạn thao tác thuận tiện và nhanh chóng hơn. Ngoài ra, việc mở cùng lúc 2 file Excel còn giúp bạn quản lý được nhiều dữ liệu hơn khi làm việc trên máy tính, laptop.
1. Mở 2 file Excel cùng lúc để làm gì?
Thông thường, các văn bản Excel thường chứa rất nhiều số liệu, số liệu, số liệu nên việc sử dụng cùng lúc nhiều file Excel để tổng hợp số liệu là điều bình thường. Khi làm việc với nhiều dữ liệu, việc tắt đi mở lại file Excel rất dễ dẫn đến nhầm lẫn và không ai muốn bị nhầm lẫn trong công việc. Đó là lý do tại sao mọi người thường mở nhiều file Excel cùng lúc trên máy tính để thao tác nhanh và không bị lỗi.
Ngoài ra, việc mở nhiều file Excel cũng giúp bạn tiết kiệm được nhiều thời gian làm việc trên một máy tính. Bạn sẽ dễ dàng kiểm tra dữ liệu, nhập dữ liệu, so sánh bảng và tóm tắt thông tin một cách nhanh chóng trên cùng một màn hình máy tính. Nhìn chung, việc mở 2 file Excel trên cùng một màn hình máy tính khi làm việc có nhiều lợi ích và giúp bạn tiết kiệm nhiều thao tác.
2. Cách mở 2 file Excel cùng lúc trên màn hình
Trên hệ điều hành Windows có nhiều cách khác nhau để mở nhanh nhiều file Excel trong máy tính. Tất cả các phương pháp đều có hiệu quả cao và nhanh chóng.
Cách 1: Mở 2 file Excel từ đầu
Trường hợp bạn mới mở máy tính và chưa mở file Excel nào trên máy tính thì có thể mở trực tiếp 2 file Excel từ thư mục của máy tính.
Bước 1 : Bạn chọn các file Excel cần mở cùng lúc trên máy tính (giữ Ctrl để chọn nhiều file) và click chuột phải để chọn Mở (hoặc Đi vào ) mở.
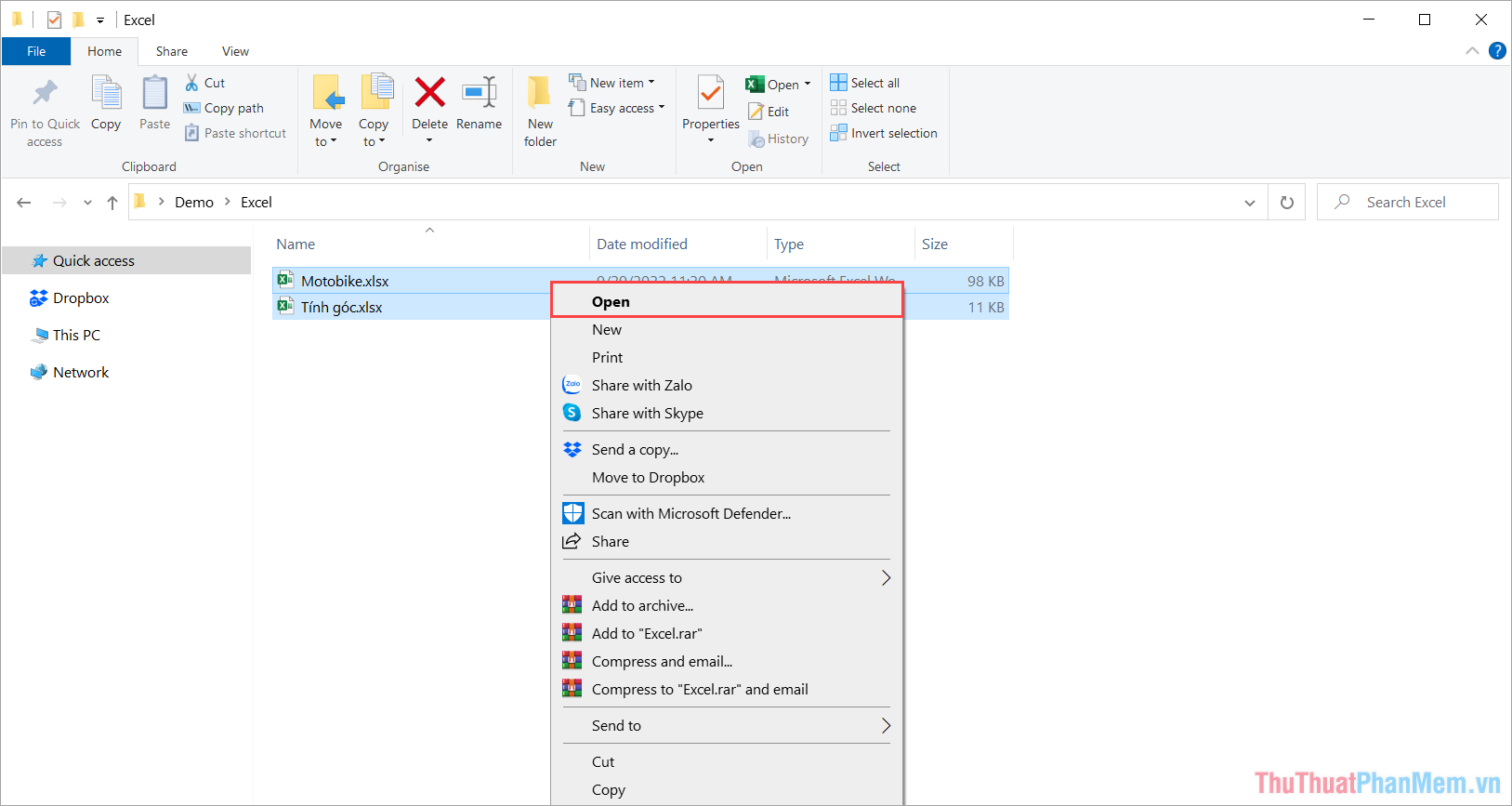
Bước 2 : Ngay lập tức, các file Excel trên máy tính sẽ được mở trên cùng một màn hình. Bạn có thể sử dụng song song cả 2 file trong quá trình làm việc.
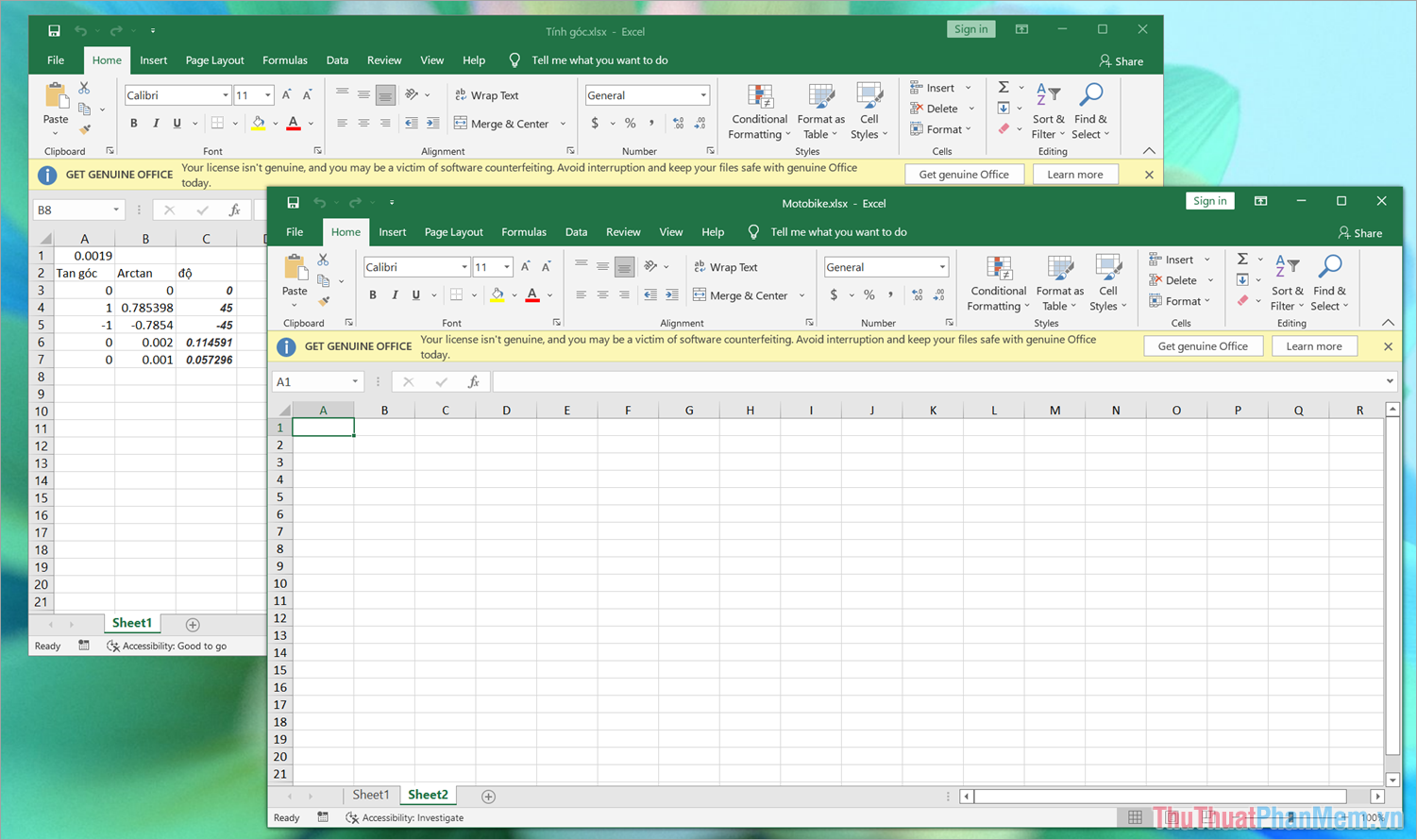
Cách 2: Mở file Excel trực tiếp trong phần mềm
Khi bạn đang làm việc với một file Excel đã mở sẵn trên máy tính và cần mở một file Excel khác thì cách thực hiện rất đơn giản.
Bước 1 : Trong file Excel mở sẵn, chọn Tài liệu để xem các cài đặt.
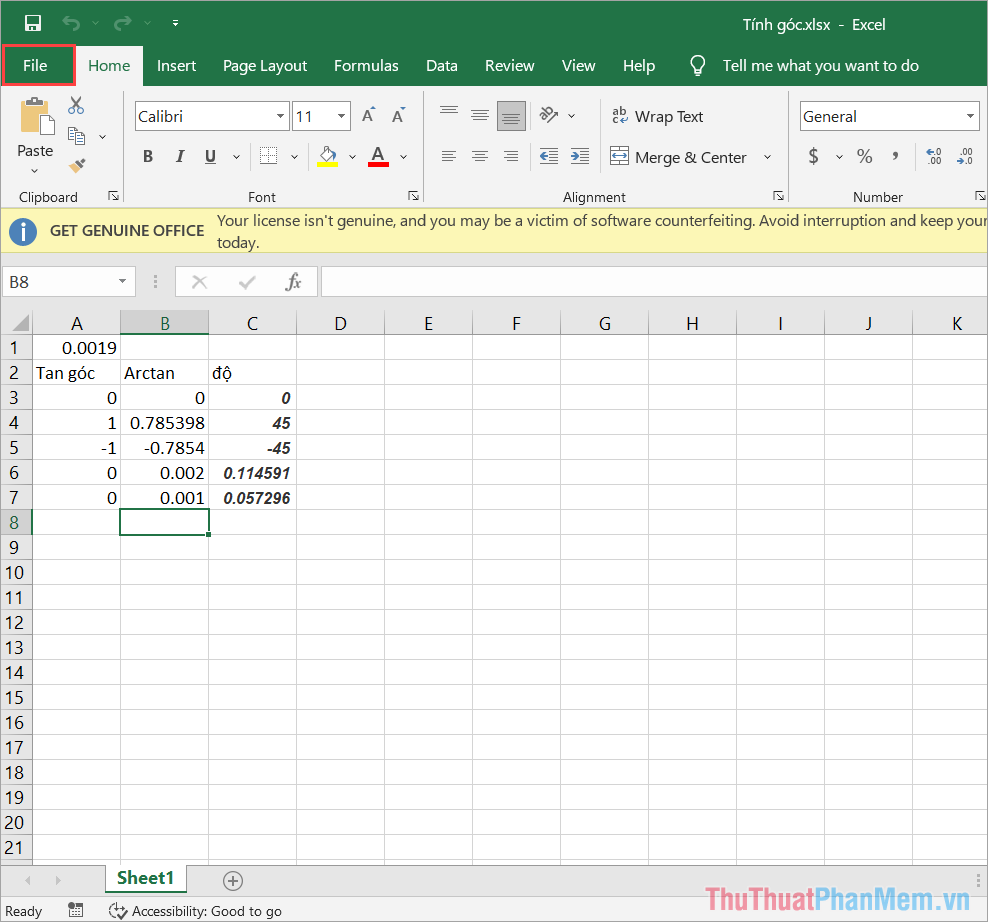
Bước 2 : Bạn chọn Mở và hãy nhấn duyệt để tìm kiếm các file Excel cần mở đồng thời trên máy tính.
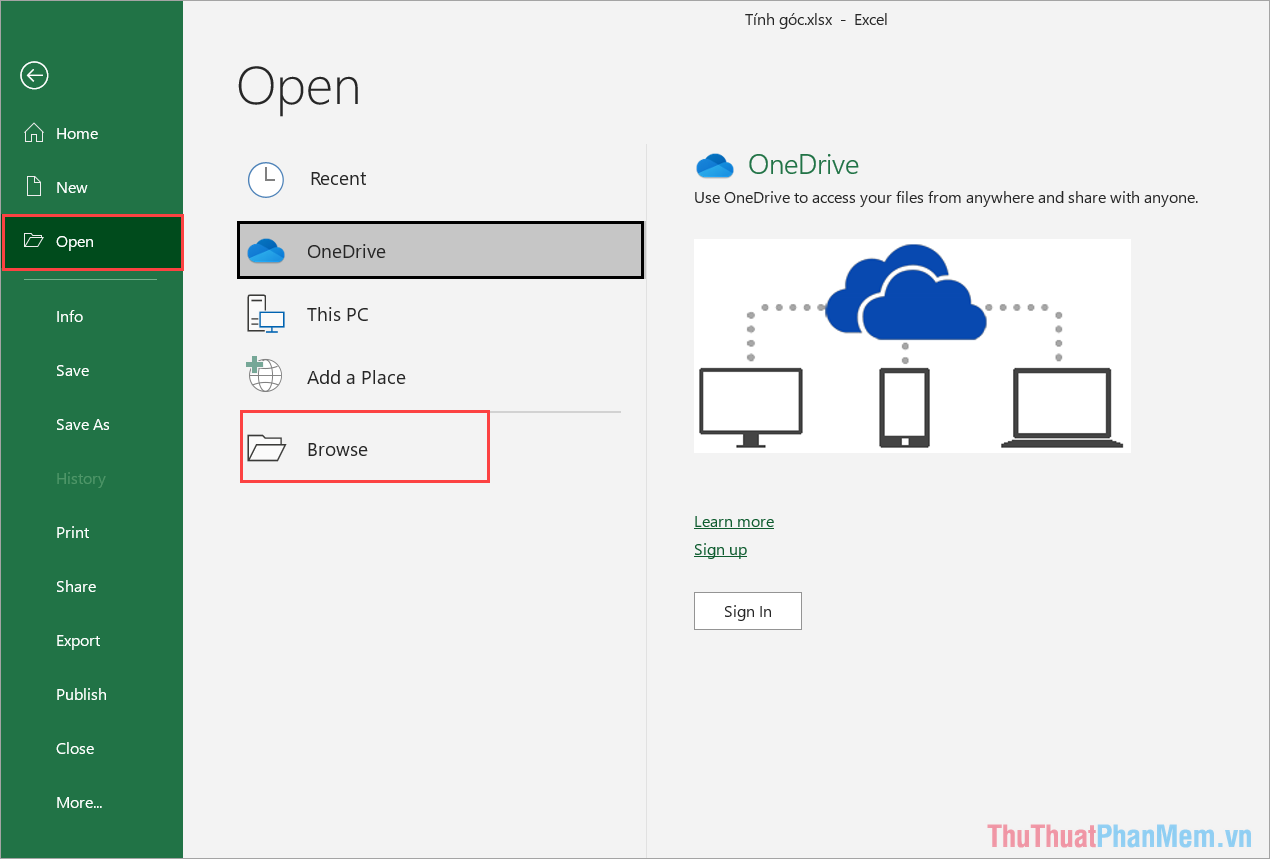
Bước 3 : Khi chọn mở một file Excel trên máy tính, bạn có thể chọn mở nhiều file cùng lúc bằng cách nhấn giữ phím Ctrl . Cuối cùng, bạn chỉ cần nhấn Mở để mở các tệp Excel đã chọn cùng một lúc.
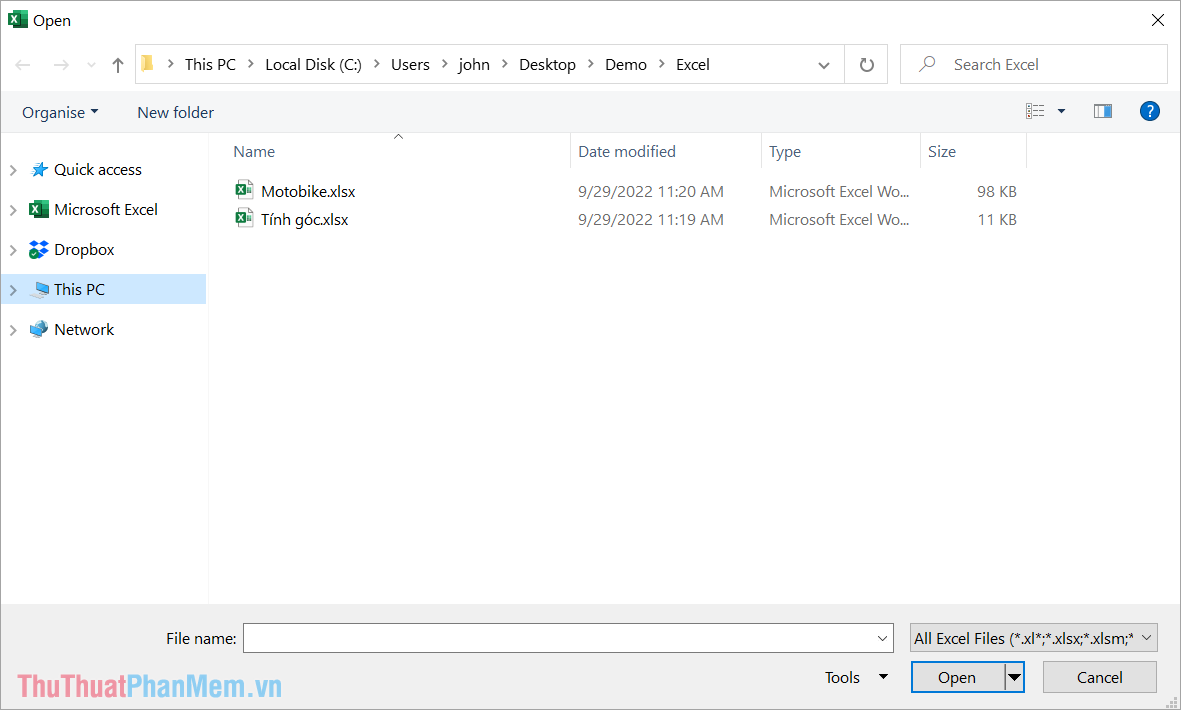
3. Cách chia đôi màn hình khi mở 2 file Excel cùng lúc
Khi mở nhiều file Excel trên máy tính, bạn có thể chia thành từng phần riêng biệt theo các góc màn hình để tiện theo dõi và sử dụng. Để chia màn hình máy tính thành các phần riêng biệt cho file Excel, bạn làm như sau:
Cách 1: Chia màn hình Excel bằng thanh Taskbar
Bước 1: Nhấp chuột phải vào thanh tác vụ và chọn Hiển thị cửa sổ cạnh nhau để hiển thị trong 2 cửa sổ.
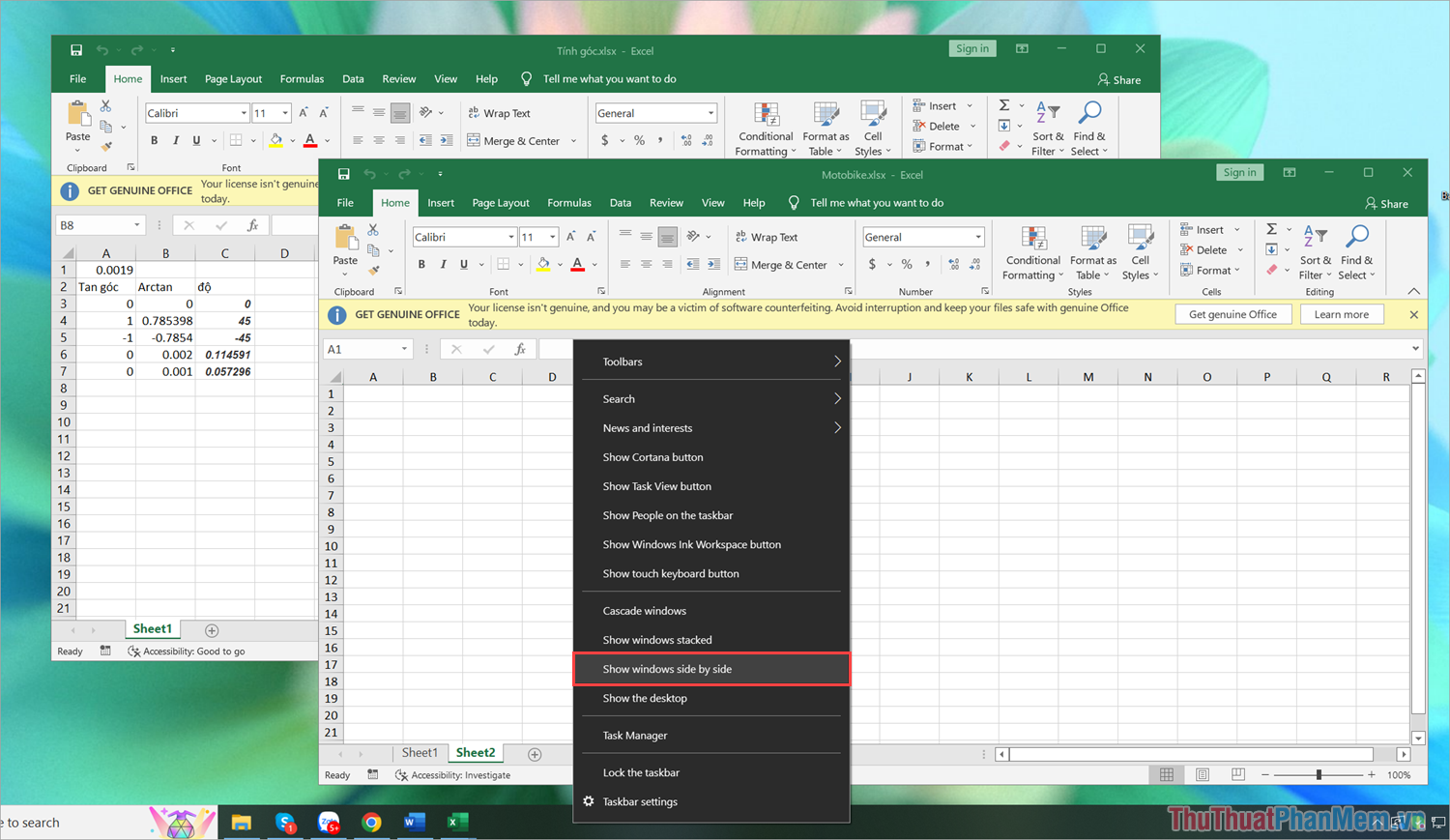
Bước 2: Ngay lập tức màn hình sẽ chia thành 2 cửa sổ bằng nhau để bạn sử dụng song song 2 file Excel cùng lúc.
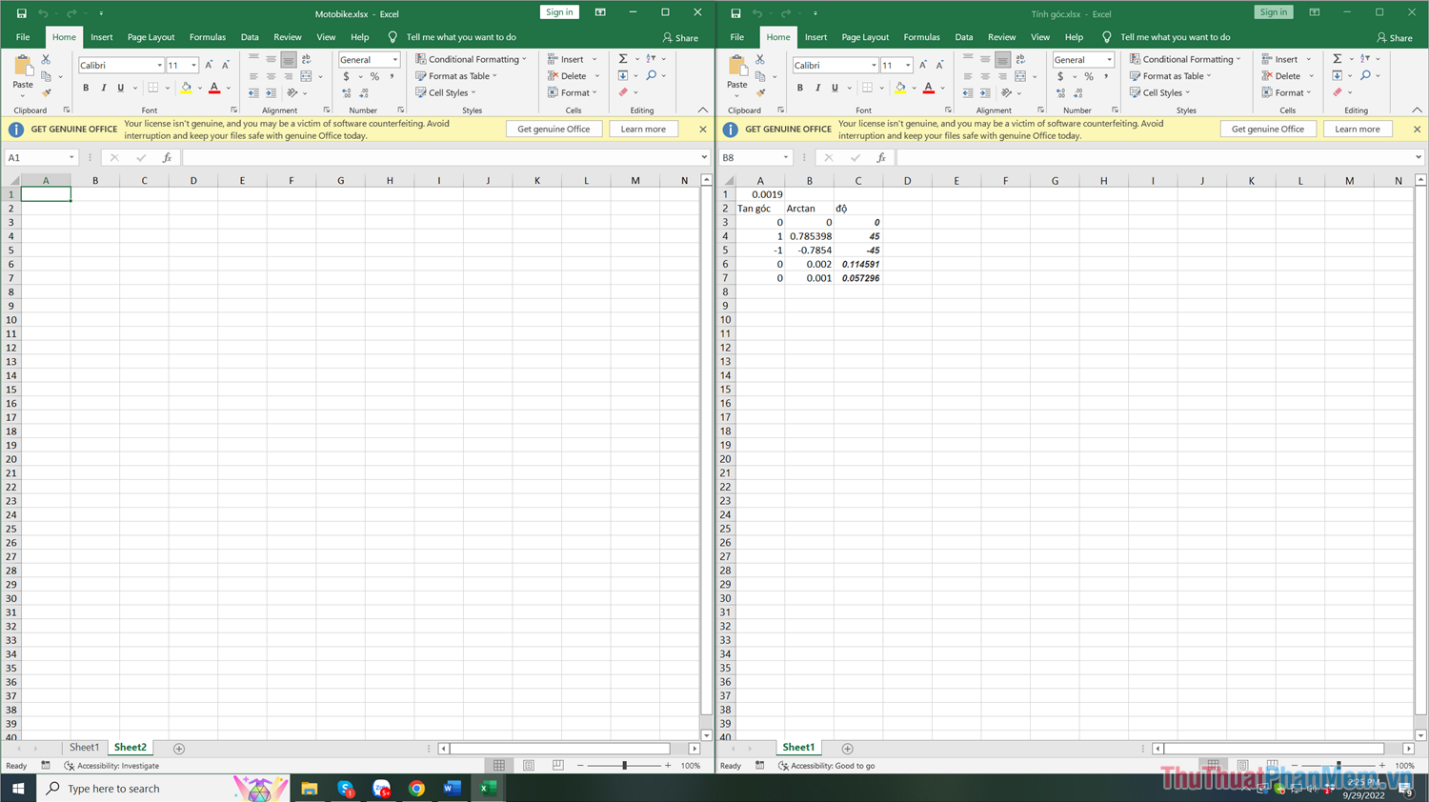
Cách 2: Chia màn hình Excel trực tiếp
Khi sử dụng hệ điều hành Windows 10 và Windows 11, bạn có thể nhanh chóng chia màn hình thành các không gian làm việc khác nhau bằng cách kéo các cửa sổ ra cạnh màn hình.
Hoạt động: Kéo cửa sổ Excel sang chế độ di chuyển và kéo sát mép màn hình máy tính. Ngay lập tức sẽ xuất hiện chế độ chia đôi màn hình để biến cửa sổ Excel thành dạng xem song song.
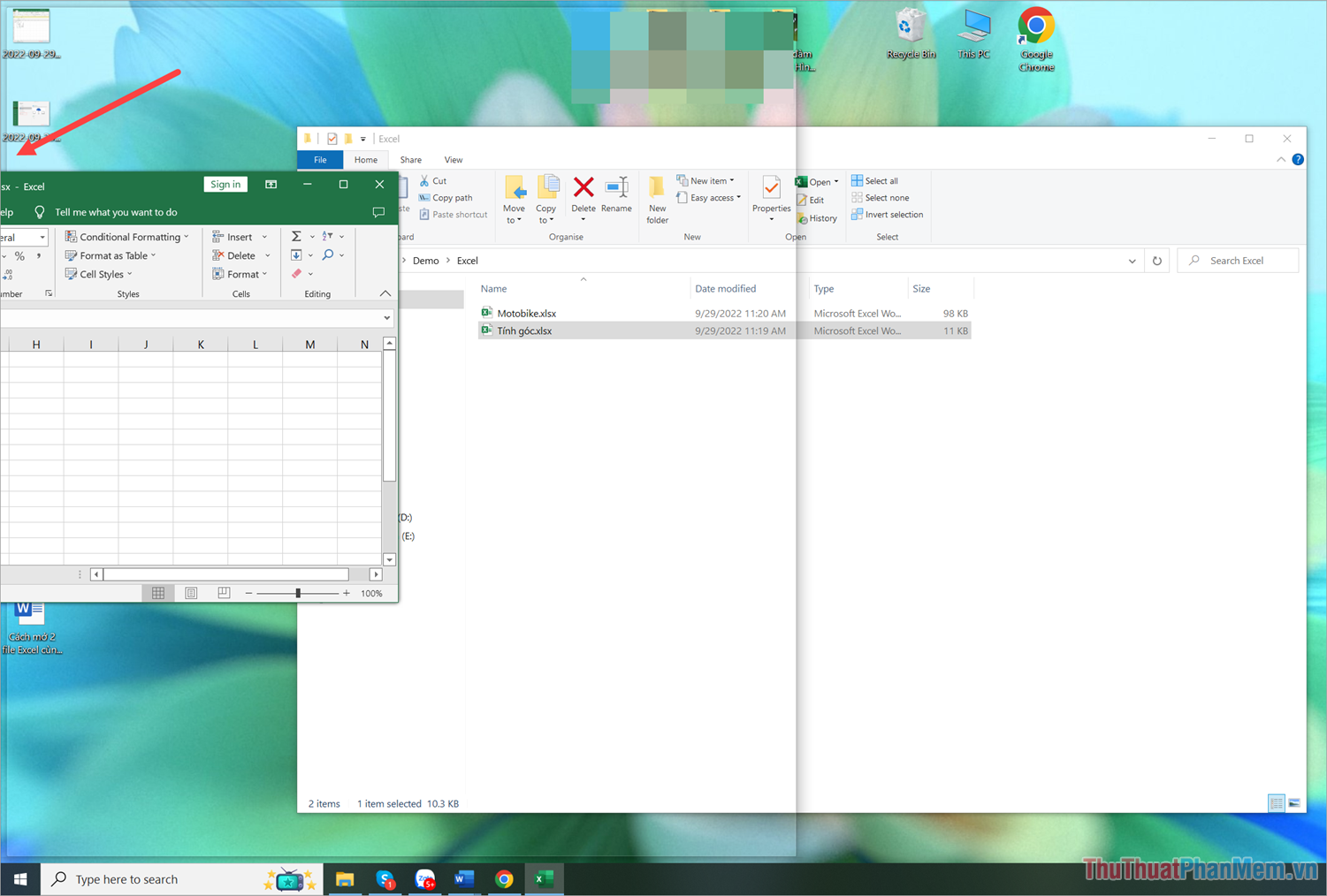
Cách 3: Chia màn hình Excel bằng phím tắt
Ngoài những cách chia màn hình trên, bạn có thể chia màn hình Excel trực tiếp bằng phím tắt để tiết kiệm thời gian và dễ dàng kiểm soát các vùng làm việc.
Bạn chọn cửa sổ Excel cần chia đôi màn hình và nhấn tổ hợp phím:
Trong bài viết này Thuthuatphanmem đã hướng dẫn các bạn cách mở 2 file Excel cùng lúc trên màn hình máy tính. Chúc một ngày tốt lành!