Cách thêm chữ ký vào tệp PDF bằng Preview trên máy Mac
Nếu bạn đã nhận được tài liệu PDF để chứng thực hoặc phê duyệt, thì ký điện tử là cách tốt nhất. Sau đây là cách bạn thêm chữ ký bằng Preview trên macOS.
Chữ ký điện tử hoặc chữ ký điện tử là một cách nhanh chóng và thuận tiện để ký tài liệu. Nó an toàn và chống giả mạo, và không giống như bản sao viết tay của nó, nó không yêu cầu bạn phải có mặt thực tế tại địa điểm để ký một tài liệu.
Các tệp PDF ký điện tử thường yêu cầu một công cụ chuyên dụng, nhưng nếu bạn sử dụng máy Mac, ứng dụng Preview tích hợp sẵn của nó có tính năng ký tài liệu tích hợp cho phép bạn thực hiện việc này một cách tự nhiên. Hãy chú ý và chúng ta sẽ trình bày cách ký các tệp PDF trên máy Mac bằng Preview.
Cách tạo chữ ký trong ứng dụng Preview
Để ký tài liệu PDF bằng chữ ký điện tử, trước tiên bạn cần tạo một tài liệu. Preview cho phép bạn tạo chữ ký theo ba cách: Bàn di chuột, Máy ảnh và iPhone hoặc iPad.
Nếu sở hữu MacBook hoặc sử dụng Magic Trackpad với máy Mac, bạn có thể trực tiếp vẽ chữ ký của mình trên bàn di chuột. Mặt khác, nếu bạn không có bàn di chuột hoặc cảm thấy khó vẽ chữ ký, bạn có thể sử dụng iPhone của mình để thay thế. Nhưng nếu bạn cũng không thích điều đó, bạn có thể chỉ cần ký vào một tờ giấy và quét nó bằng webcam của máy Mac.
Để chèn chữ ký bằng iPhone hoặc iPad, hãy bật Wi-Fi và Bluetooth trên cả hai thiết bị và đảm bảo chúng được kết nối với cùng một mạng Wi-Fi. Thực hiện theo các bước bên dưới để tạo chữ ký bằng bất kỳ phương pháp nào sau đây:
- Bấm đúp vào tài liệu PDF mà bạn muốn ký để mở nó trong Preview.
- Nhấn vào Markup (một nút có biểu tượng bút bên trong hình tròn) để hiển thị thanh công cụ đánh dấu và nhấp vào Dấu hiệu cái nút. Ngoài ra, bạn có thể nhấp vào Công cụ > Chú thích > Chữ ký > Quản lý chữ ký trong thanh trình đơn.
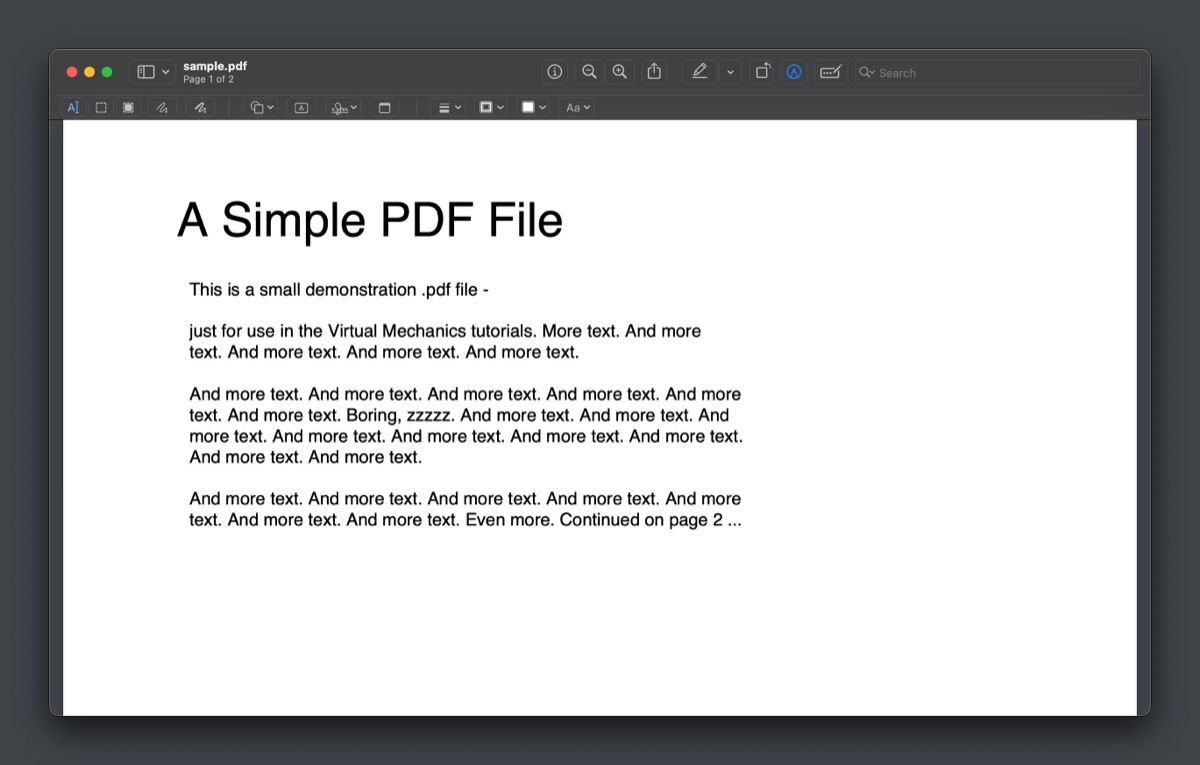
- Để tạo chữ ký bằng bàn di chuột, hãy chọn bàn di chuột (Trackpad). Sau đó, nhấp vào văn bản đọc Bấm vào đây để bắt đầu và sử dụng ngón tay hoặc bút stylus tương thích, vẽ chữ ký của bạn trên bàn di chuột.
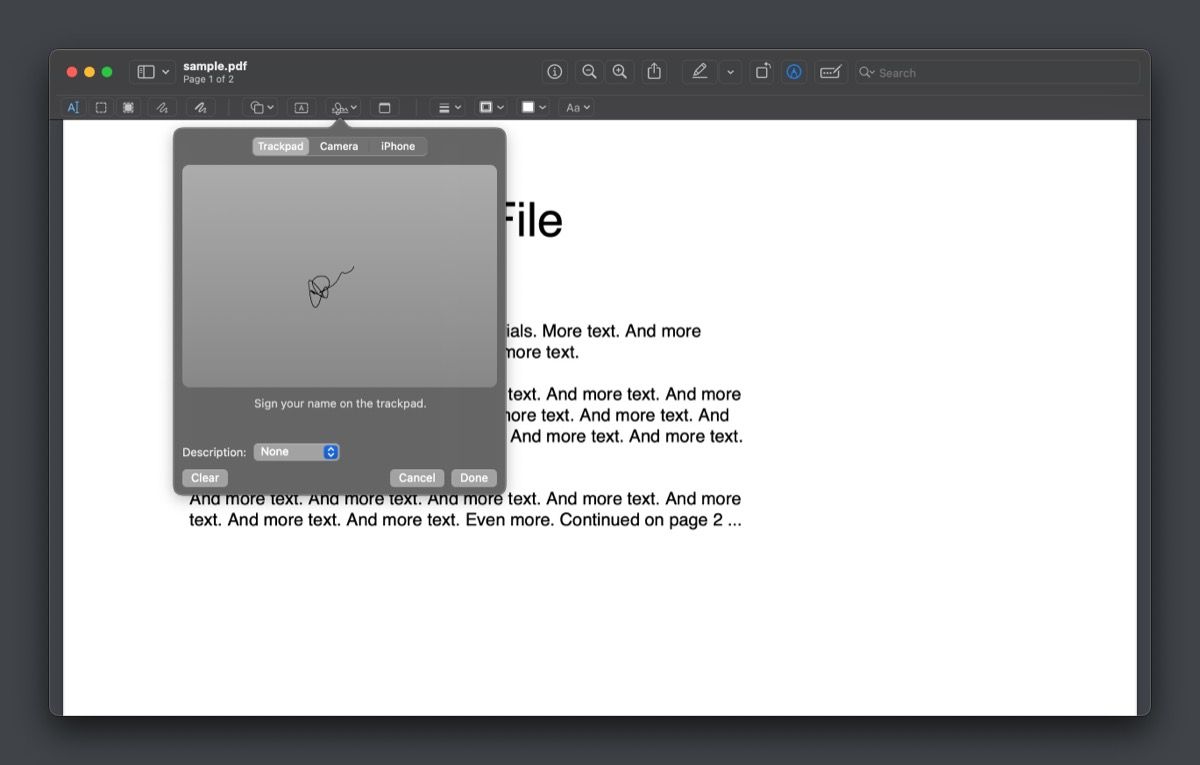
- Nếu bạn muốn vẽ chữ ký trên iPhone của mình, hãy nhấp vào tuỳ chọn điện thoại Iphone. Thao tác này sẽ mở công cụ đánh dấu trên iPhone của bạn, nơi bạn có thể vẽ chữ ký của mình bằng ngón tay hoặc bút stylus tương thích.
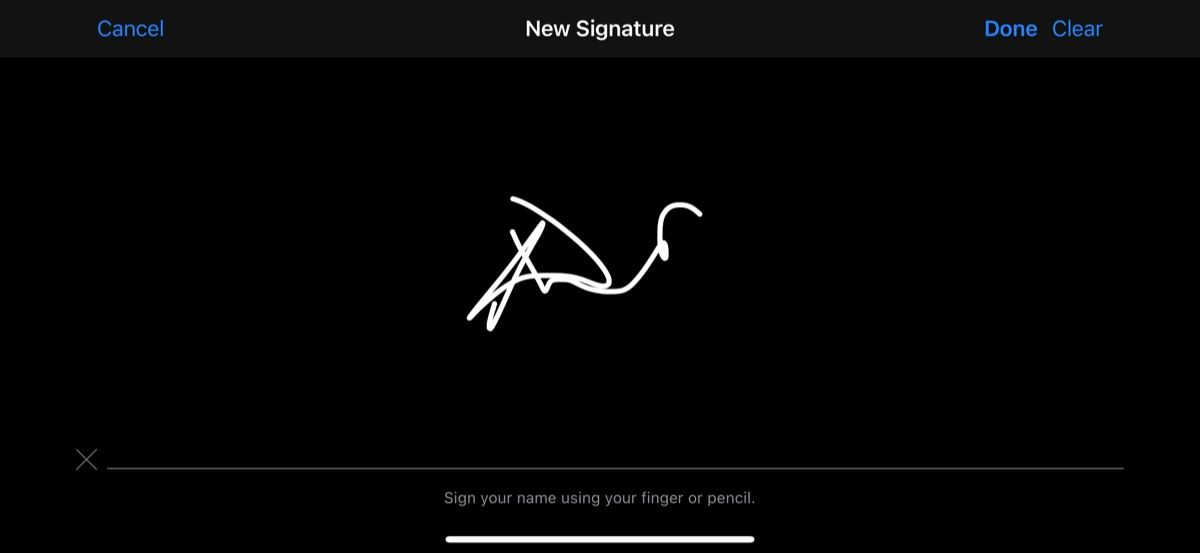
- Cuối cùng, để tạo chữ ký bằng webcam, hãy vẽ chữ ký lên một tờ giấy trắng, chọn Máy ảnh (Camera) và giữ tờ giấy có chữ ký của bạn gần webcam của máy Mac cho đến khi máy quét.
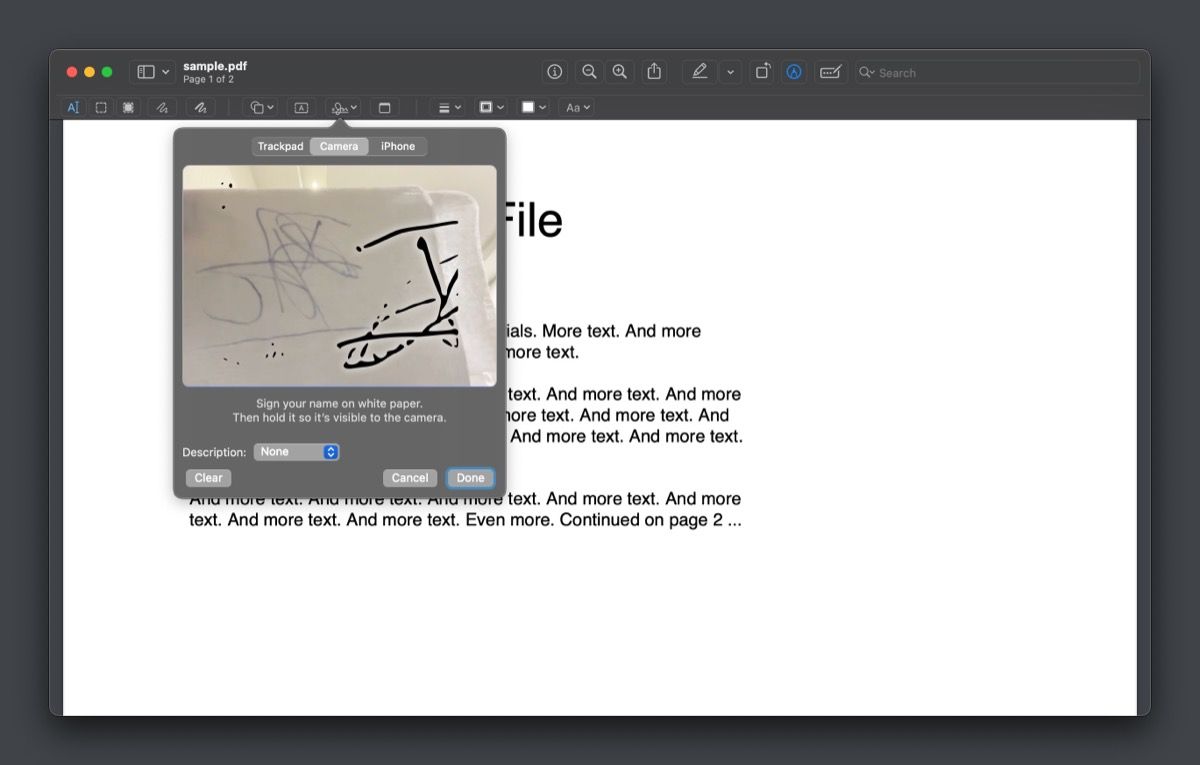
- Khi bạn hài lòng với chữ ký, hãy nhấp vào Xong để lưu nó.
Nếu bạn không hài lòng với kết quả, hãy nhấp vào Clear để xóa chữ ký và thử lại.
Cách thêm chữ ký vào tệp PDF trong Preview
Khi bạn đã tạo chữ ký điện tử của mình trong Preview, bạn có thể thêm chữ ký đó vào bất kỳ tài liệu PDF nào để ký. Nếu bạn đang tự tạo tệp PDF, hãy đảm bảo chừa đủ khoảng trống cho chữ ký.
Thực hiện theo các bước bên dưới để ký tài liệu PDF trong Preview bằng chữ ký bạn vừa tạo:
- Mở tài liệu PDF mà bạn muốn đăng nhập Preview nếu chưa có.
- Nhấn vào đánh dấu nút, chọn Dấu hiệu công cụ và chọn chữ ký để thêm nó vào tài liệu. Bạn cũng có thể làm tương tự từ Công cụ > chú thích > Chữ ký và nhấp vào chữ ký bạn đã tạo trước đó.
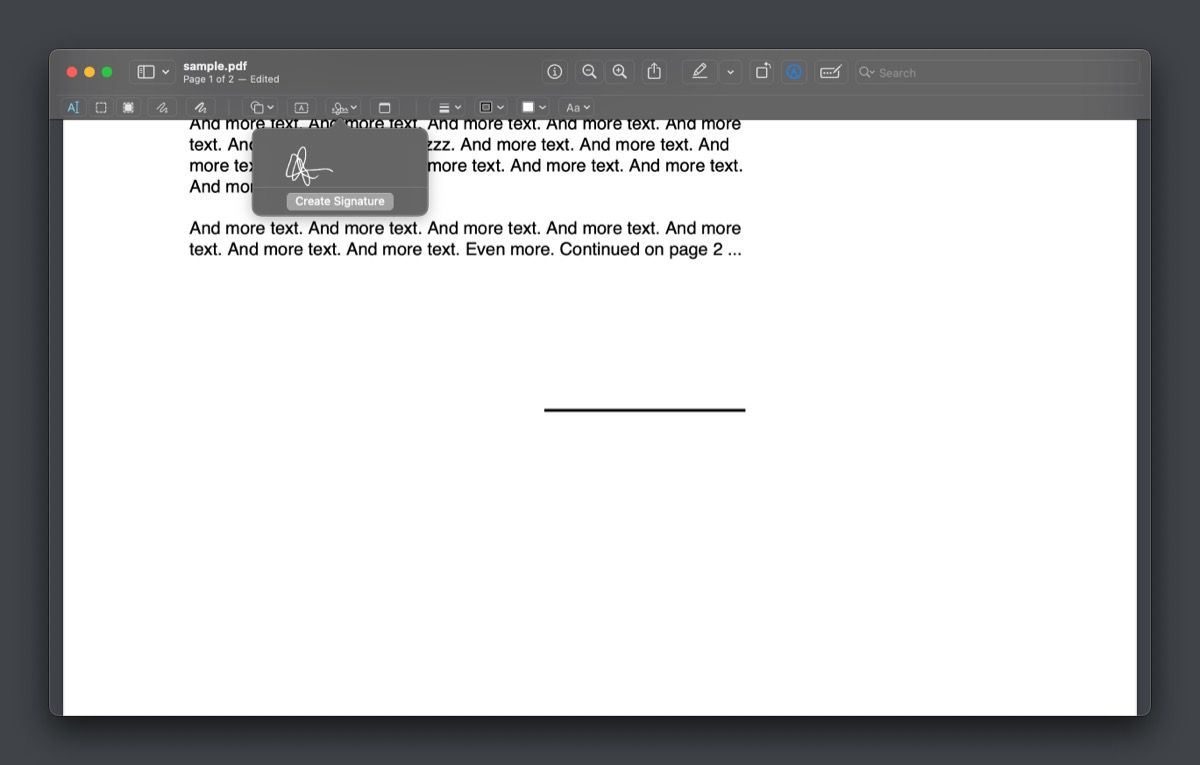
- Bây giờ, hãy nhấp và kéo chữ ký để di chuyển nó đến vị trí bạn muốn trên PDF.
- Nếu bạn muốn thay đổi kích thước của nó, hãy kéo bất kỳ góc nào của hộp xung quanh chữ ký.
- Khi bạn hài lòng với kích thước và vị trí của chữ ký trên tài liệu PDF, hãy nhấp vào Tệp > Lưu trên thanh menu để lưu tệp PDF theo cách thủ công.
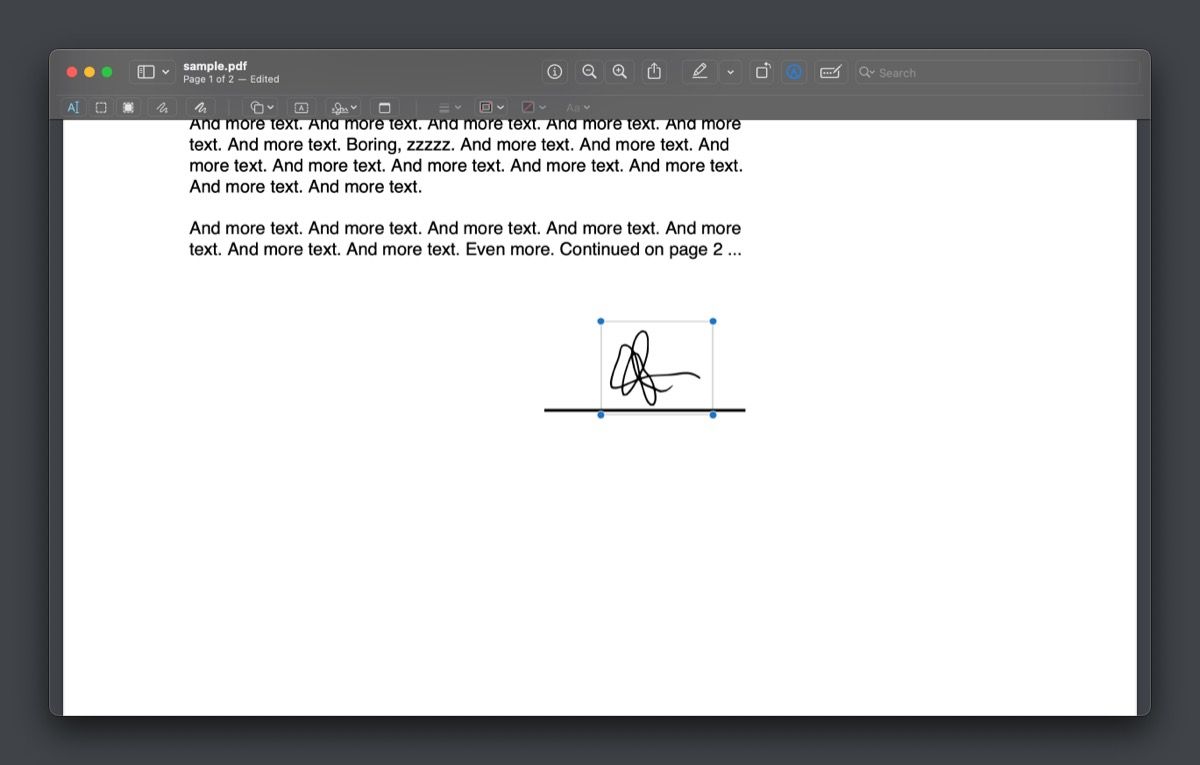
Khi bạn đã ký và lưu tệp PDF, bạn không thể xóa chữ ký.
Ký PDF trên máy Mac không có ứng dụng của bên thứ ba
Ký điện tử là cách tốt nhất để ký tài liệu từ xa và ứng dụng Preview của Apple giúp tạo chữ ký điện tử và ký tài liệu PDF với chúng trên máy Mac khá dễ dàng, loại bỏ phương pháp ký truyền thống tẻ nhạt, trong đó trước tiên bạn cần in bản tài liệu PDF, ký tên và sau đó quét lại để gửi đi.
Không chỉ vậy, Preview còn cung cấp hỗ trợ cho nhiều chữ ký. Điều đó có nghĩa là bạn có thể tạo và lưu trữ nhiều chữ ký trong ứng dụng và sử dụng chúng để ký các tài liệu khác nhau. Nếu bạn sử dụng các chữ ký khác nhau để ký các tài liệu chính thức và không chính thức, tính năng này có thể giúp cuộc sống của bạn dễ dàng hơn.




