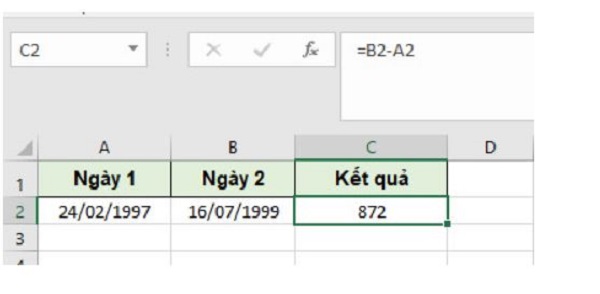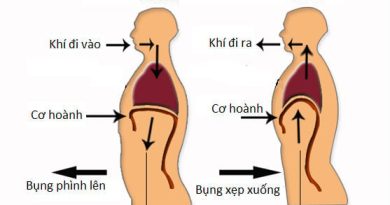Hướng dẫn cách cộng – trừ ngày tháng trong Excel
Ngoài chứng chỉ IC3 mà mình đã chia sẻ ở bài viết trước, bài viết dưới đây sẽ giúp các bạn biết thêm những cách cộng trừ ngày tháng trong Excel hữu ích. Một cách dễ dàng. Hãy cùng thuthuatcaidat.com tìm hiểu qua những chia sẻ dưới đây từ các chuyên gia Excel, bạn sẽ biết!
1. Cách trừ hai ngày trong Excel
Cách trừ ngày tháng trong Excel hay cách cộng ngày tháng trong Excel rất đơn giản, bạn có thể thực hiện theo 3 cách dưới đây:
Cách 1: Trừ trực tiếp 2 ngày cho nhau
Ta xét ví dụ sau, tại 2 ô A3 và B3 là số ngày, yêu cầu bạn tính số ngày giữa 2 ngày đã cho.
Trong hộp đầu vào, nhập: =B2-A2
Cách trừ hai ngày trong Excel
Cách 2: Sử dụng NGÀY. chức năng
Hàm trừ ngày này được sử dụng khi bạn muốn trả về kết quả chính xác của ngày, tháng, năm.
Công thức trừ ngày tháng trong Excel: = DAY (năm, tháng, ngày) – DAY (năm, tháng, ngày)
Ví dụ: Yêu cầu tìm số ngày từ 15/02/2019 đến 01/02/2019?
Vì cô ấy cần điền công thức bạn đã nhập:=DATE(2019, 2, 15) – DATE(2019, 2, 1)
Kết quả trả về sẽ là 14.

Cách cộng trừ ngày tháng trong Excel
>> Xem thêm: Cách chỉnh sửa hàm trong Excel đơn giản nhất
Cách 3: Sử dụng NGAY HÔM NAY . chức năng
Hàm này được sử dụng để trừ một ngày kể từ hôm nay. Cách trừ ngày tháng trong Excel được thực hiện theo công thức dưới đây:
Công thức =HÔM NAY()- Ôi
Cụ thể trong ví dụ sau, tại ô cần nhập công thức bạn nhập =HÔM NAY()-A2

Cách cộng trừ ngày tháng trong Excel
Phương pháp 4: Sử dụng DATEDIF . chức năng
Bạn sẽ nhận được công thức: =DATEDIF(A2;B2;”d”) Ta sẽ có kết quả tương tự như bên dưới.

NGÀY. chức năng
Ghi chú: Hàm DATEDIF chỉ trả về kết quả dương nên bạn phải trừ ngày nhỏ hơn cho ngày lớn hơn, nếu bạn lấy ngày nhỏ trừ ngày lớn hơn thì kết quả trả về sẽ là số âm nên hàm sẽ báo lỗi #NUM!

Kết quả của DATEIF . chức năng
2. Trừ hoặc cộng ngày tháng trong Excel
Phương pháp 1. Sử dụng NGÀY. chức năng
Để cộng trừ ngày tháng trong excel, bạn chỉ cần cộng ngày cho một ngày cho trước, sau đó có thể cộng trực tiếp số ngày của ngày đó.
Công thức thêm ngày tháng trong excel: Days + N ngày nếu bạn muốn cộng ngày hoặc Days – N ngày nếu bạn muốn trừ ngày.
Trong đó:
– Hàm DATE(năm, tháng, ngày)
– N ngày là một ngày cụ thể
Ví dụ: Chúng tôi có ngày 1/2/2019, yêu cầu 15 ngày nữa cho đến ngày nhất định này. Tại ô cần nhập công thức bạn nhập =DATE(2019, 2, 1) + 15, ta có kết quả như sau:

Cách cộng trừ ngày tháng trong Excel
Cách 2: Hoặc bạn cũng có thể sử dụng công thức ngày tháng trong Excel như phần 1
= O + N ngày

Cách cộng trừ ngày tháng trong Excel
Cách 3: Hoặc bạn áp dụng công thức =HÔM NAY()+ N ngày đều cho kết quả đúng

Cách cộng trừ ngày tháng trong Excel
Đặt hàng ngay ứng dụng sách excel của giảng viên Nguyễn Ngọc Linh để nắm bắt đầy đủ các thủ thuật Excel
3. Cách cộng trừ tuần trong Excel
Trong trường hợp bạn muốn cộng hoặc trừ cả tuần cho một ngày nhất định, bạn có thể sử dụng các công thức tương tự như cộng/trừ ngày và chỉ cần nhân số tuần với 7:
Thêm tuần vào một ngày trong Excel:
Công thức: ô + N tuần * 7
Ví dụ: bạn thêm 3 tuần vào ngày trong A1, sử dụng công thức sau: =A1+3*7.

Thêm tuần vào cột trong Excel
Bạn sẽ nhận được kết quả của ngày 3 tuần sau khi nó được thêm vào.
Trừ tuần từ ngày trong Excel:
Công thức: ô – N tuần * 7
Để trừ 3 tuần kể từ hôm nay, hãy nhập công thức sau: =HÔM NAY()-3*7.
4. Thêm tháng hoặc trừ tháng kể từ ngày
1. Sử dụng hàm DATE làm hàm cộng tháng trong Excel
Ví dụ: Cột A là số ngày, cột B là số tháng muốn thêm, tại ô nhập nhập công thức sau:
=NGÀY(NĂM(A2), THÁNG(A2) + $B$2, NGÀY(A2))
Trong đó :
– Hàm DATE Năm của ngày trong ô A2;
– Tháng của ngày trong ô A2 + số tháng bạn chỉ định trong ô B2 và ngày trong ô A2.
.png)
Cách cộng trừ ngày tháng trong Excel
Hàm DATE trừ tháng trong Excel
Tương tự với phép trừ tháng
=DAY(YEAR(A2), THÁNG(A2) – $B$2, NGÀY(A2))
Hoặc bạn có thể nhập số tháng để cộng hoặc trừ trong công thức thay vì tham chiếu ô:
=NGÀY(NĂM(ngày), THÁNG(ngày) + N tháng, NGÀY(ngày))
chức năng EDATE
Công thức: EDATE(ngày_bắt đầu, tháng)
– Ngày bắt đầu – ngày bắt đầu của tháng đếm.
– Tháng – số tháng cần thêm (giá trị dương) hoặc trừ (giá trị âm).
Kết quả hoàn toàn giống với DATE . chức năng
Tại ô C2 bạn nhập công thức: =EDATE(A2,B2)

Cách cộng trừ ngày tháng trong Excel
5. Cộng hoặc trừ năm kể từ ngày trong Excel
– Để thêm năm vào ngày trong Excel, bạn áp dụng công thức sau: = NGÀY(NĂM(ngày) + N năm, THÁNG(ngày), NGÀY(ngày))
– Để trừ năm tháng trong Excel, bạn áp dụng công thức sau: =NGÀY(NĂM(A2) – 5, THÁNG(A2), NGÀY(A2))
Quan sát ví dụ mà thuthuatcaidat.com cung cấp:
– Trong ví dụ này, nếu bạn gõ số năm cần cộng (số dương) hoặc trừ (số âm) vào một số ô rồi tham chiếu ô đó trong hàm DATE, bạn sẽ nhận được công thức chung như sau:

Hình minh họa
Hướng dẫn cách thêm/bớt ngày, tháng, năm
– Để thêm năm, ngày, tháng trong Excel các bạn nhập công thức sau: = NGÀY(NĂM(ngày) + X năm, THÁNG(ngày) + Y tháng, NGÀY(ngày) + Z ngày)
– Để trừ năm, tháng, ngày: = NGÀY(NĂM (ngày) – X năm, THÁNG (ngày) – Y tháng, NGÀY (ngày) – Z ngày)
Quan sát ví dụ sau:
– Để cộng 2 năm, 3 tháng và trừ 15 ngày kể từ ngày trong ô A2, nhập công thức sau: = NGÀY(NĂM(A2) + 2, THÁNG(A2) + 3, NGÀY(A2) – 15)
– Áp dụng cho cột ngày tháng trong ví dụ, công thức được sử dụng có dạng như sau:
=DAY(YEAR(A2) + $C$2, THÁNG(A2) +$D$2, NGÀY(A2) +$E$2)

Hình minh họa
>> Xem thêm: Cách sử dụng phím tắt tính tổng trong excel đơn giản nhất
Hướng dẫn cách cộng trừ thời gian trong Excel
Trong Excel, hàm Time dùng để cộng hoặc trừ thời gian.
– Để thêm thời gian trong Excel, bạn sử dụng công thức sau: = A2 + TIME (giờ, phút, giây)
– Để trừ thời gian trong Excel, bạn sử dụng công thức sau: = A2 – THỜI GIAN (giờ, phút, giây)
Trong đó:
– A2: Chứa giá trị thời gian mà bạn muốn thay đổi.
Quan sát ví dụ mà thuthuatcaidat.com cung cấp như sau:
– Để thêm 2 giờ, 30 phút, 15 giây vào ô A2, bạn có thể sử dụng công thức sau:= A2 + THỜI GIAN (2, 30, 15)
– Nếu muốn cộng trừ thời gian ghép lãi trong công thức, bạn chỉ cần thêm dấu trừ vào các giá trị tương ứng: = A2 + THỜI GIAN (2, 30, -15)
Ngoài ra, bạn có thể nhập thời gian bạn muốn thay đổi vào một số ô nhất định và tham chiếu các ô đó trong công thức của bạn: = A2 + THỜI GIAN ($C$2, $D$2, $E$2)

Hình minh họa
Như vậy qua bài viết trên chúng tôi đã thông tin đến các bạn cách trừ ngày tháng trong Excel và cách thực hiện. Hy vọng bài viết mang lại nhiều hữu ích cho bạn đọc trong công việc và học tập.
Tìm hiểu thêm: chìa khóa học excel trực tuyếnPowerPoint,… thông tin văn phòng với nội dung vô cùng hấp dẫn đang chờ bạn khám phá.
Xin cảm ơn và hẹn gặp lại.
Thẻ:
Excel