Bây giờ là mấy giờ ở tại Phần lan(Finland) UTC/GMT +2
Time in Finland
Bây giờ là mấy giờ ở tại Phần lan hay Bây giờ là mấy giờ của Phần lan hoặc Phần lan bây giờ là mấy giờ. What time is it at Finland(Time in Finland).
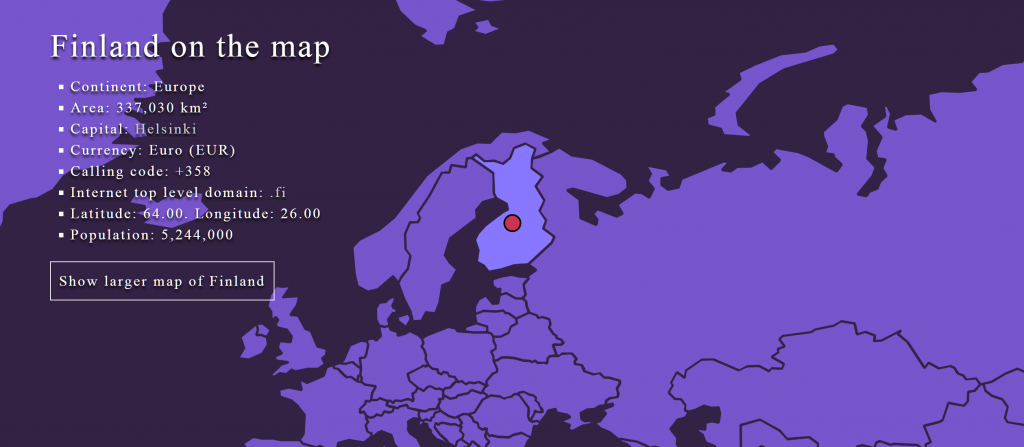
Bây giờ là mấy giờ – Lịch Vạn Niên Việt Nam
Click vào ngày trên lịch để hiện cửa sổ ngày giờ hoàng đạo, lịch âm hôm nay, giờ xấu giờ tốt. Hoặc bất cứ ngày tháng năm nào bạn muốn xem.