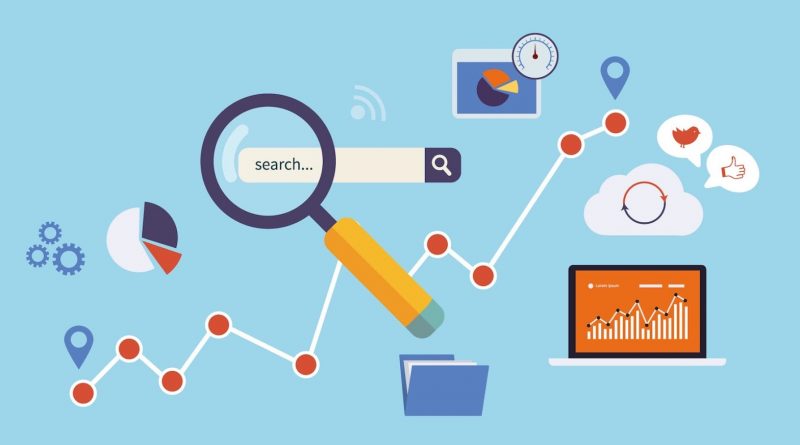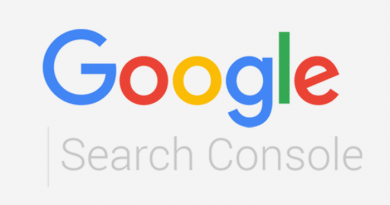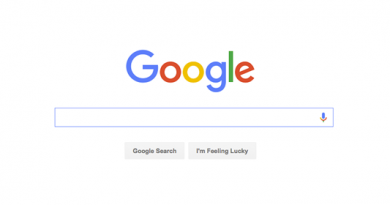27 Cách Để Tăng Lưu Lượng Truy Cập Tìm Kiếm Đến Website
Tác Giả: Brian Dean
Nguồn: https://backlinko.com/increase-website-traffic
Bài viết được rút ngắn, bổ sung, và chỉnh sửa nhưng vẫn giữ nội dung chính của tác giả. Tôi lưu lại bài viết này để mục đích học hỏi vào những lúc rảnh, và thật may mắn nếu bạn cũng đọc được. Ủng Hộ bằng cách share kèm link https://thuthuatcaidat.com
Bài viết này sẽ chỉ ra 27 cách cơ bản để làm tăng lưu lượng truy cập cho website của bạn.
Bạn cũng sẽ thấy cách Brian Dean sử dụng các chiến lược này để đưa trang web của mình từ 0 đến 200k+ khách truy cập mỗi tháng.
Tất cả đều vẫn đang hoạt động và phát triển càng ngày càng tốt hơn:

Tất cả các chiến lược này đang hoạt động rất ổn ngay thời điểm này vào năm 2019.
Đây là danh sách các chiến lược mà bạn sẽ tìm hiểu:
1. Hiệu ứng ngược từ bài viết của khách để tăng lưu lượng truy cập tự nhiên cho website/blog.
Khi hầu hết mọi người đọc bài đăng từ khách của bạn, họ thường bỏ qua phần tiểu sử tác giả.
Hầu hết phần giới thiệu về tác giả được xây dựng ở cuối trang, như thế này:
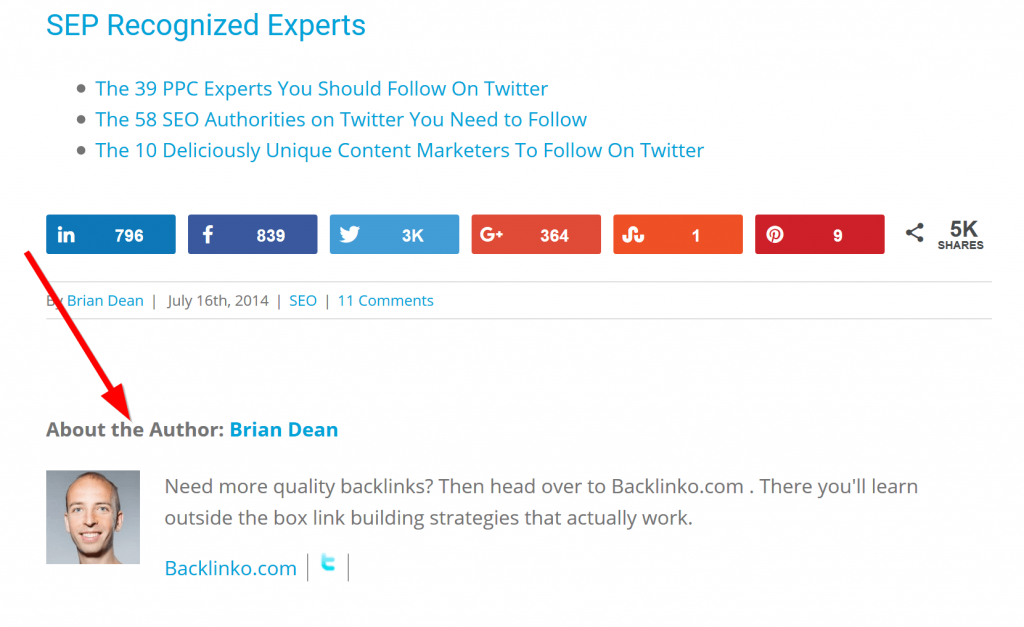
Đây là một vấn đề rất lớn.
Nếu mọi người không thấy liên kết của bạn trong tiểu sử tác giả của bạn, họ sẽ không truy cập website của bạn.
May mắn thay, có một giải pháp đơn giản cho vấn đề này đó là bài viết của khách Guest Post.
Đây là các bước để thực hiện thủ thuật này:
1. Đầu tiên, viết một bài đăng của khách giống như cách bạn viết bài cho website của bạn.
2. Tiếp theo, bạn sẽ xây dựng những liên kết tới những bài viết hữu ích có liên quan khác của bạn.
Ở phần này bạn sẽ xây dựng từ 2-3 liên kết hữu ích cho khách đọc.
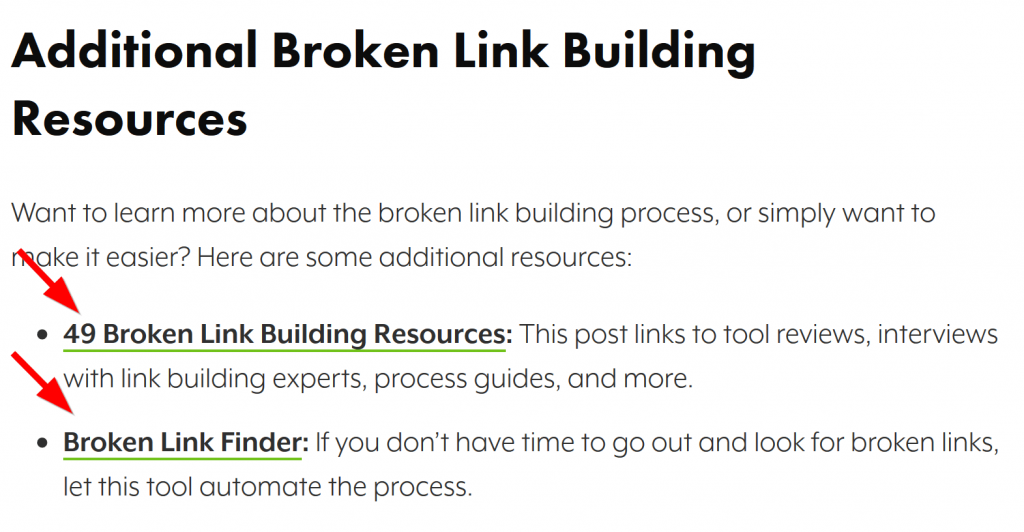
3. Cuối cùng là thêm vào các nội dung của bạn như nguồn tài nguyên hữu ích.
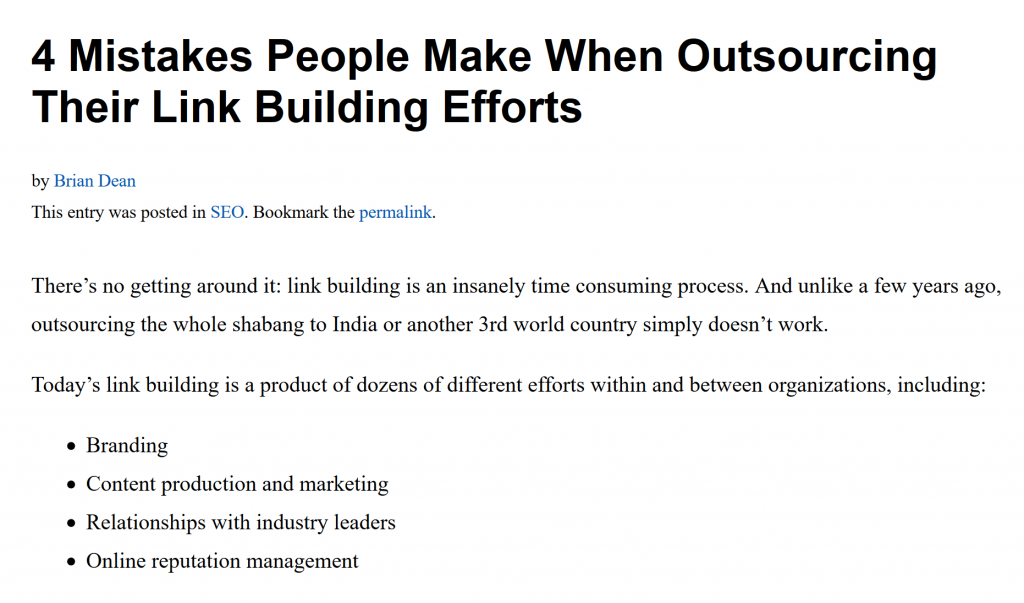
Tạo những liên kết chiến lược với nội dung như những nguồn tham khảo.
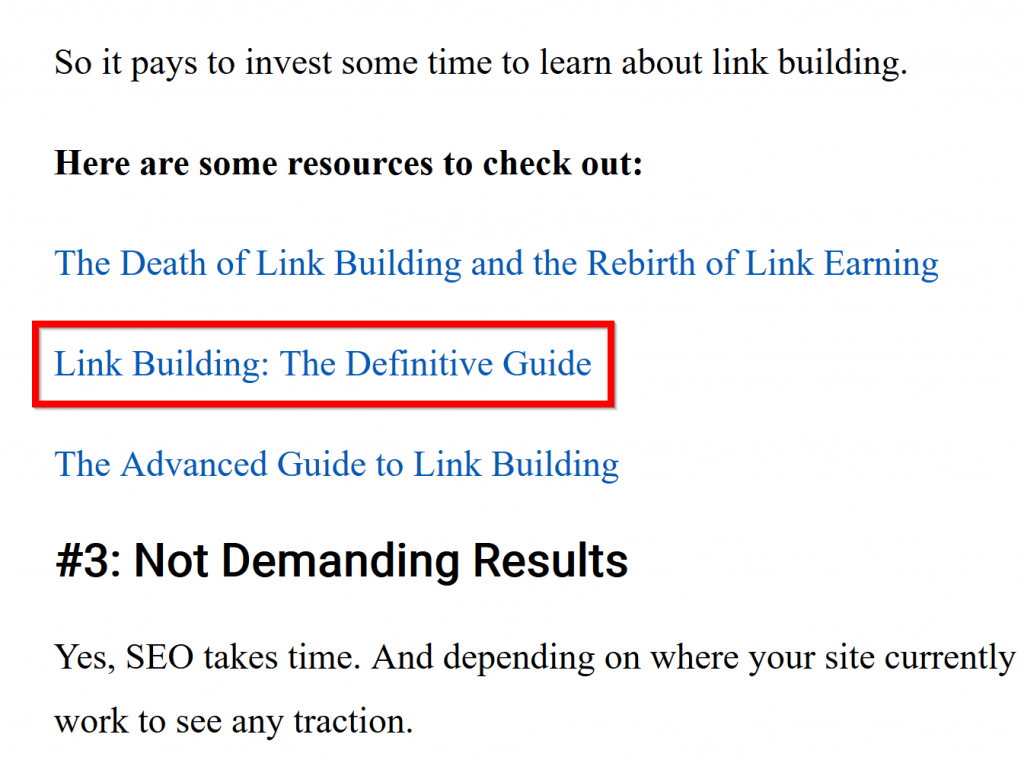
Và liên kết đó mang lại lưu lượng truy cập nhiều hơn 78% so với liên kết thông qua nguồn giới thiệu về tác giả.
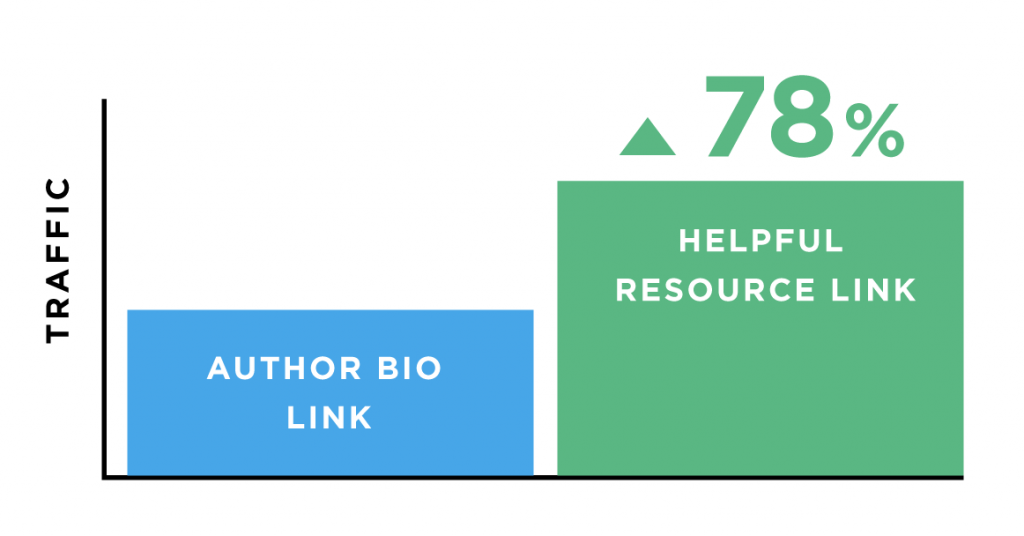
Điều này tuyệt vời này sẽ dẫn chúng ta đến chiến lược # 2
2. Đại tu & Nâng cấp Bài viết cho Websie/Blog cũ để tăng lưu lượng truy cập.
Chiến lược đơn giản này đã mang lại cho Brian Dean thêm 50,95% lưu lượng truy cập trong 7 ngày:
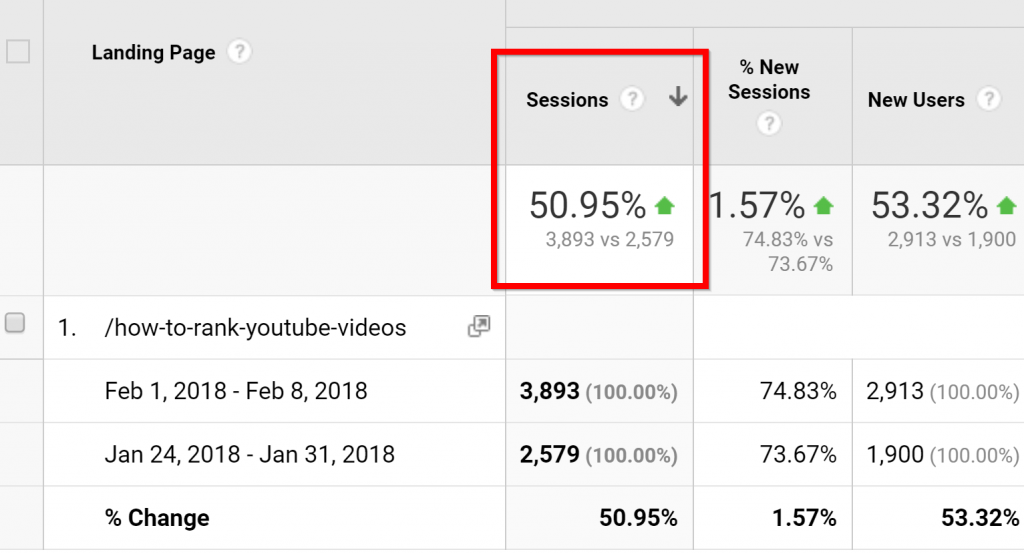
Đây là cách làm:
1. Đầu tiên, Brian Dean đã tìm thấy một bài đăng trên website đã lỗi thời.
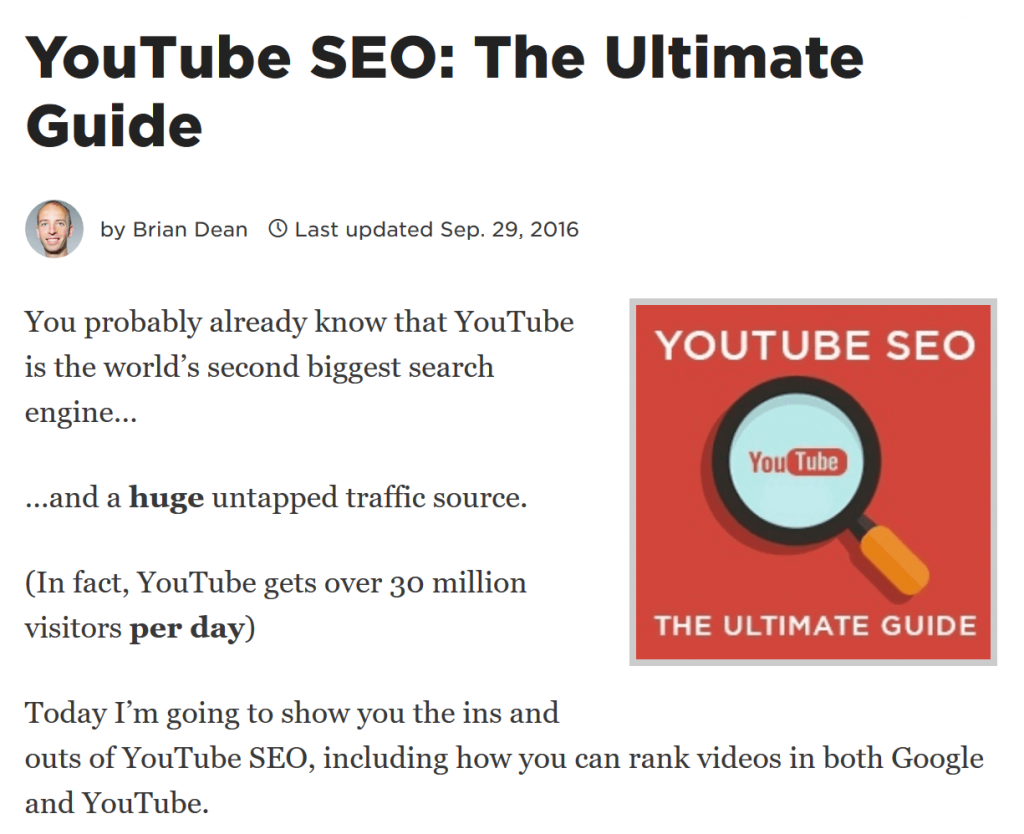
2. Cập nhật và cải thiện lại bài.
Đầu tiên lưu lại bài viết cũ và tiến hành viết một bài mới về các chiến lược mới hợp thời đại.
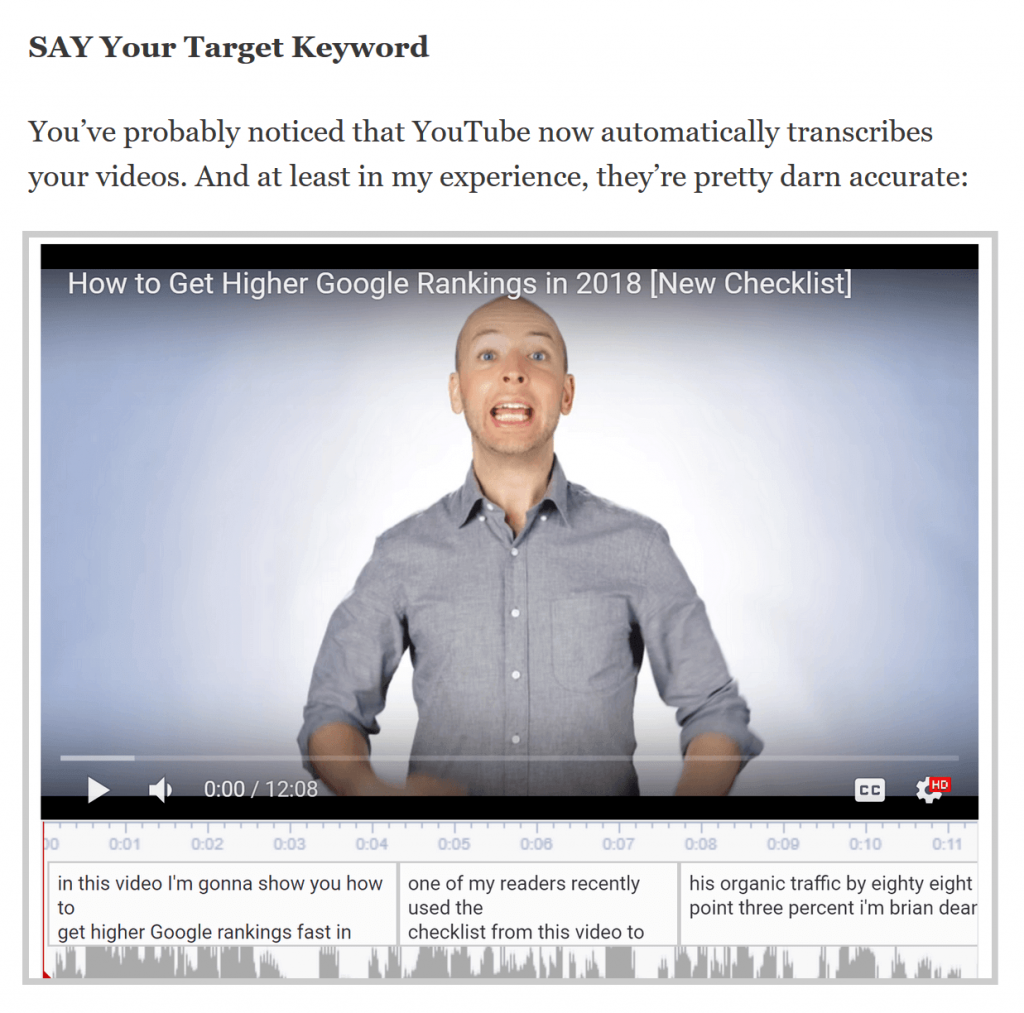
Tiếp theo loại bỏ các phần nội dung cũ không còn hiệu quả và phù hợp nữa:
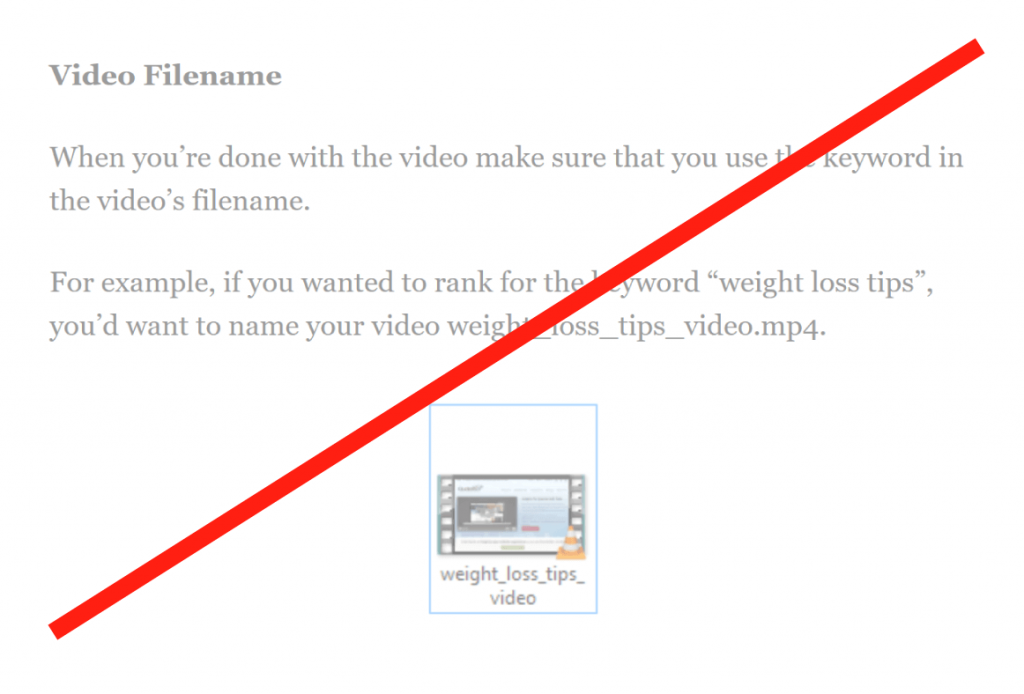
3. Cuối cùng cập nhật bài viết mới.
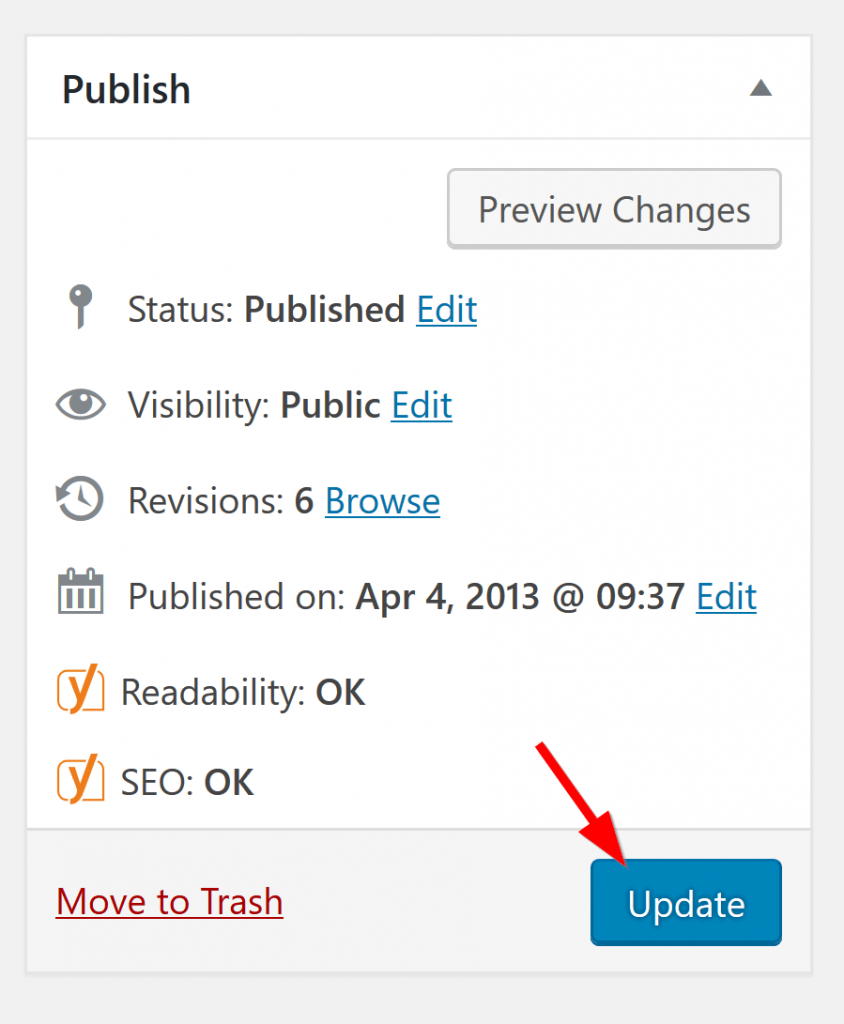
Và cứ như thế, lưu lượng truy cập website đã tăng đột biến.
(Bởi vì đây là một bài đăng cũ, như bạn có thể thấy ở đây trong Google Analytics chỉ ra hầu hết sự gia tăng lưu lượng truy cập đều từ nguồn không phải trả tiền).
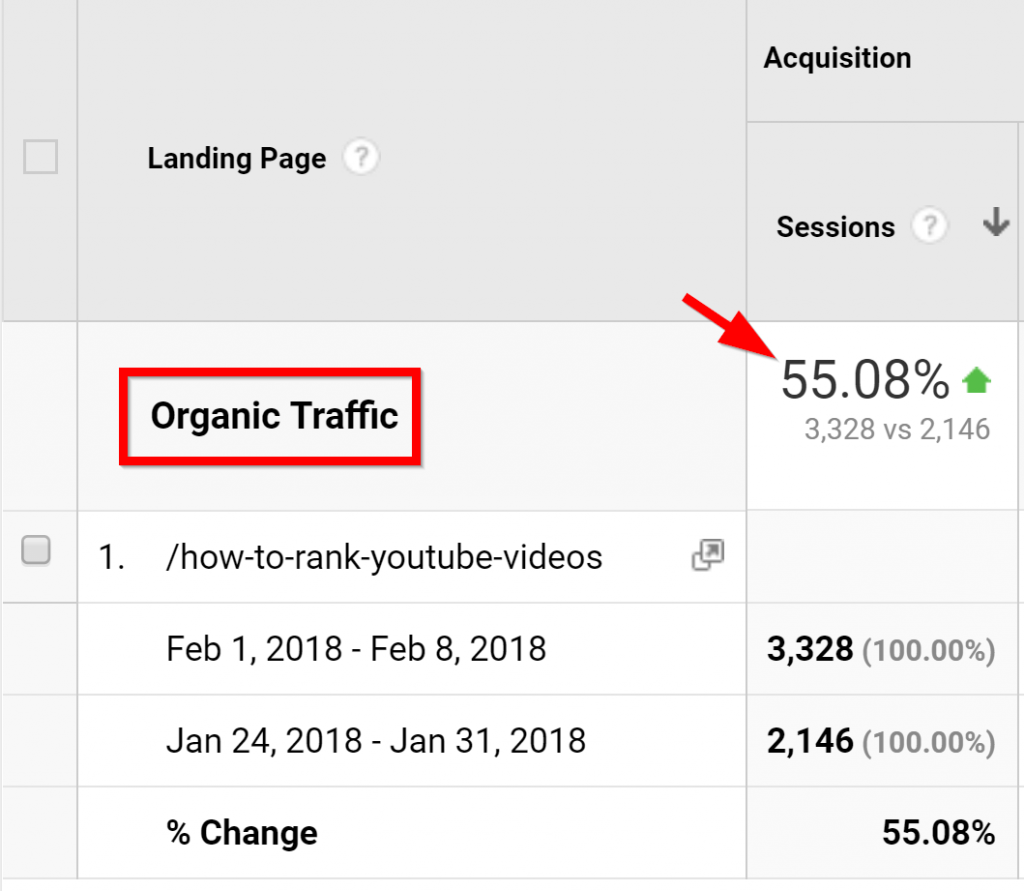
Toàn bộ quá trình này mất khoảng một giờ nhưng đổi lại bài viết của bạn sẽ được đổi mới phù hợp với xu thế và đem lại nguồn lưu lượng miễn phí cao hơn.
3. Sử dụng “Click to Tweet” để Tweet Liên kết website/blog của bạn.
Đây là một trong những cách TỐT NHẤT để nhận được nhiều lượt chia sẻ từ nội dung của bạn (Nhưng trường hợp này áp dụng ở Mỹ thì được, còn Việt Nam thì nên là Facebook).
Trên thực tế liên kết “Click to Tweet” là một trong những lý do chính khiến bài đăng này có hơn 6k lượt chia sẻ trên mạng xã hội:
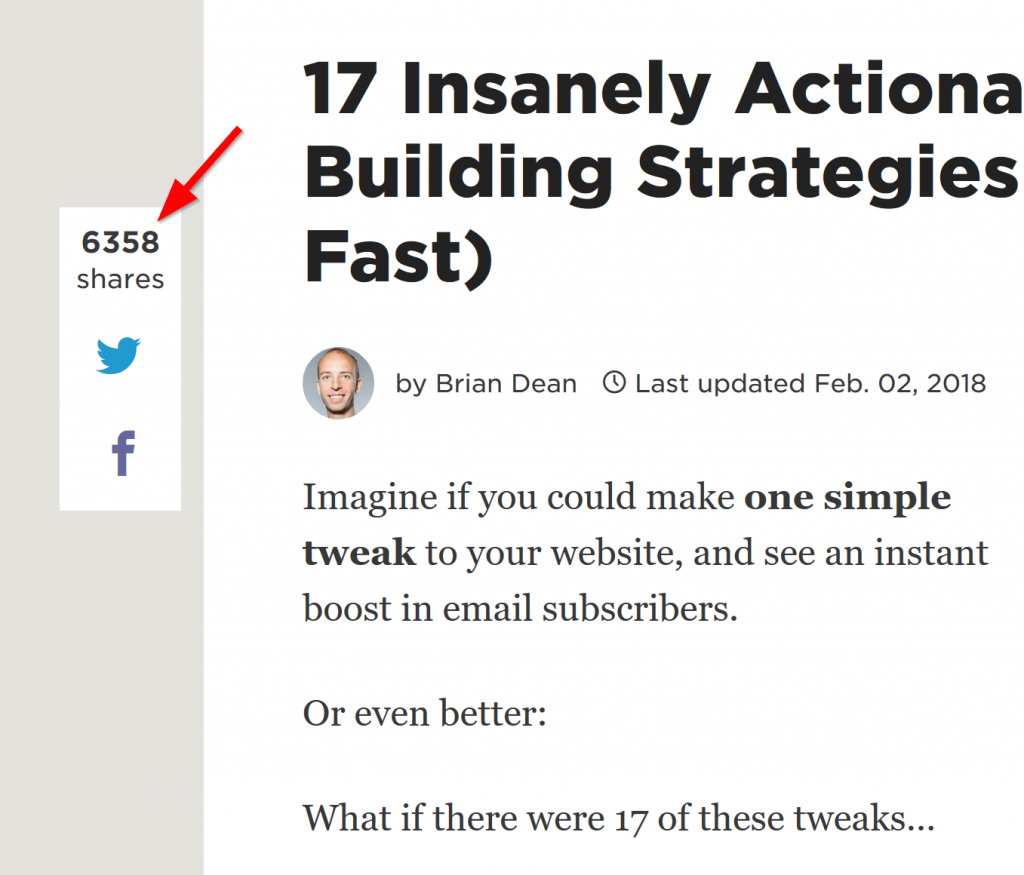
Cách Click To Tweet hoạt động:
1. Tìm một nội dung để chèn “Click to Tweet”.
Đây có thể là một mẹo, chiến lược, trích dẫn hoặc thống kê.
Ví dụ, bài viết của tôi liệt kê một loạt các chiến lược xây dựng danh sách. Vì vậy, tôi đã xem xét từng chiến lược trong danh sách của mình.
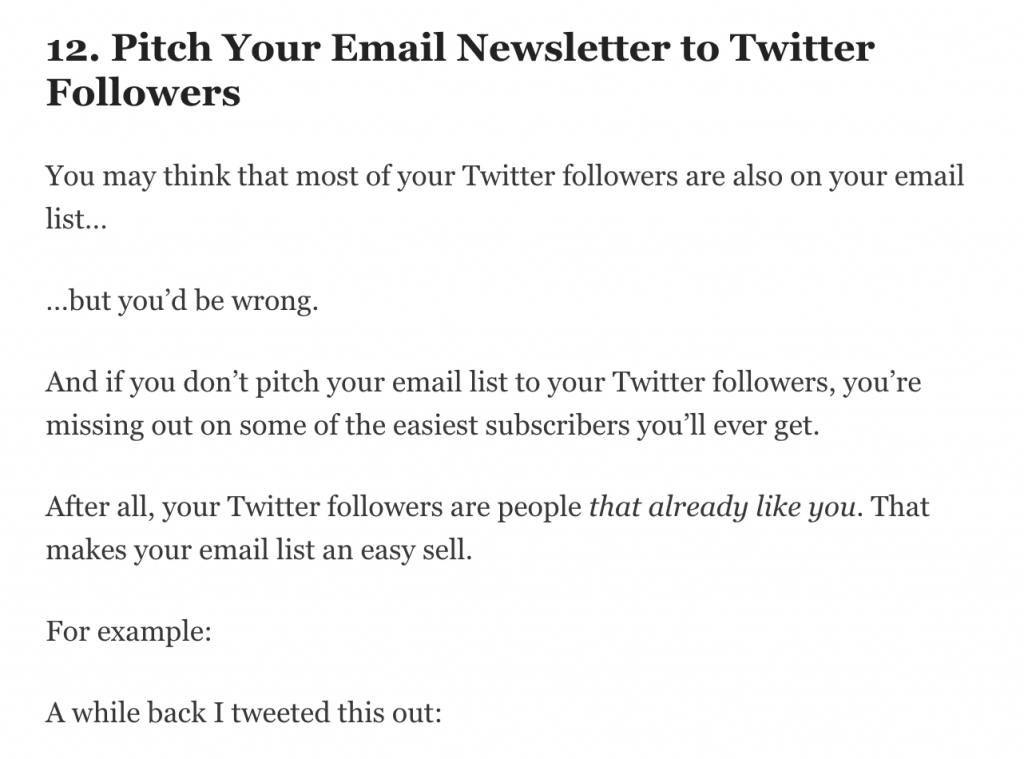
2. Tạo liên kết Click to Tweet.
Truy cập ClickToTweet.com và viết tweet của bạn:
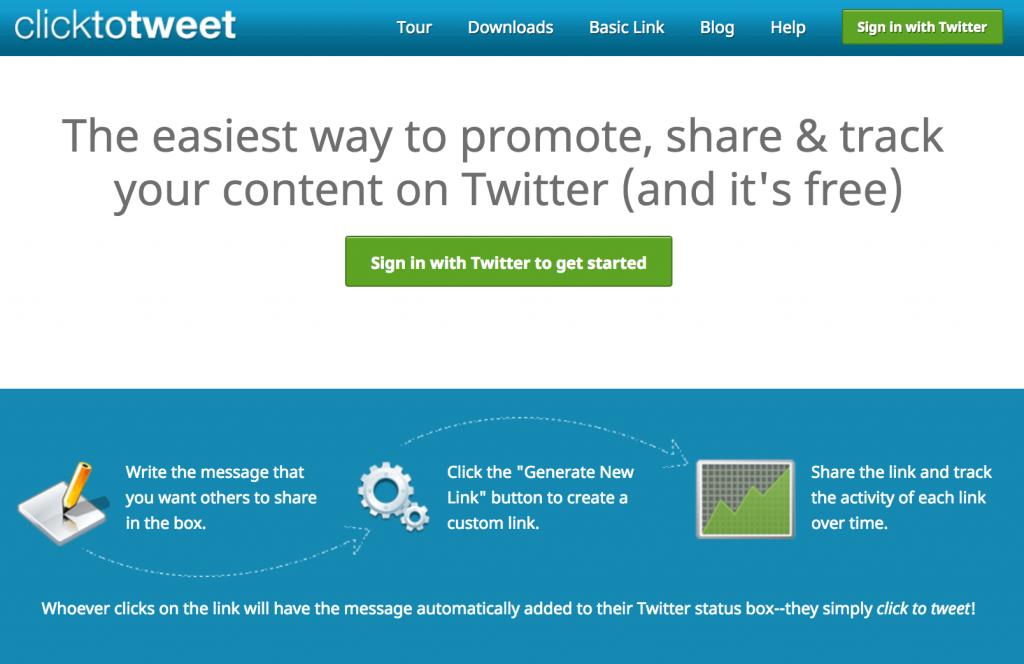
Và công cụ sẽ tạo ra một liên kết đặc biệt cho bạn:
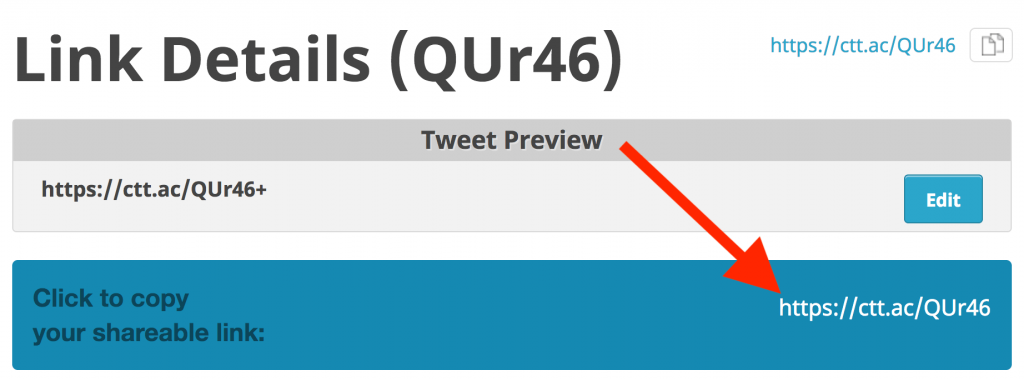
3. Cuối cùng chèn liên kết đó trong nội dung của bạn.
Bất cứ khi nào ai đó nhấp vào liên kết thì họ sẽ nhận được một tweet viết sẵn để chia sẻ dễ dàng:
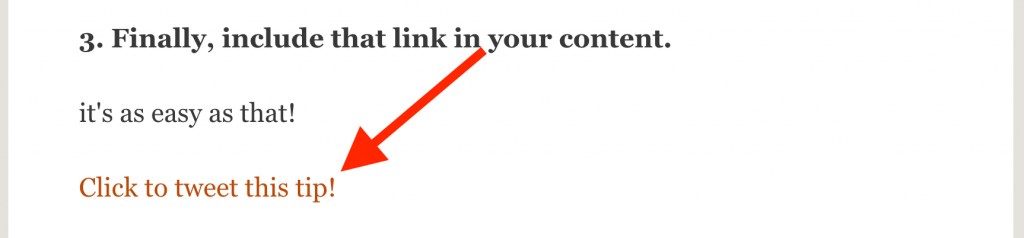
4. Tối ưu hóa nội dung của bạn với LSI Keywords
Không có gì bí mật rằng SEO là một trong những cách tốt nhất để thu hút lưu lượng truy cập vào trang web của bạn.
Hầu hết các chiến lược SEO cũ không hoạt động nữa. Phần lớn là do thuật toán Hummingbird của Google đã thay đổi MỌI THỨ về SEO:
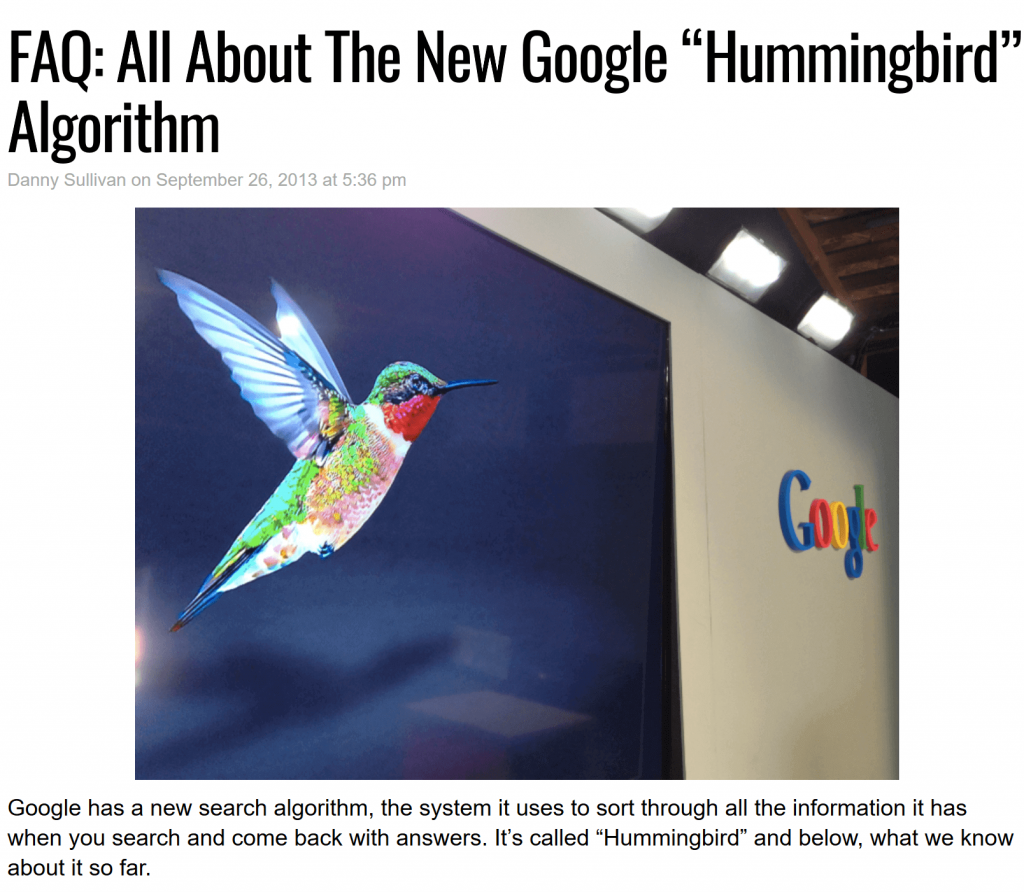
Thay vì chỉ dựa vào từ khóa, giờ đây Google đã hiểu các chủ đề.
Bản cập nhật này đã thay đổi lớn đến mức nào? Google cho biết: Sự xuất hiện của Hummingbird ảnh hưởng đến 90% tất cả các tìm kiếm.
Câu hỏi là: Làm thế nào để bạn chắc chắn rằng Google hiểu chủ đề nội dung của bạn?
Từ khóa LSI là các từ và cụm từ liên quan đến từ khóa mục tiêu của bạn.
Ví dụ: Bạn vừa viết một bài về phương tiện truyền thông xã hội (Social Media).
Từ khóa LSI sẽ là các từ và cụm từ như:
- Trang Facebook
- Nội dung Viral
Và khi Google thấy những từ khóa LSI này trong nội dung của bạn, họ nói: Thật Tuyệt Vời. Nội dung này chắc chắn là viết về Social Media.
Vậy: Làm thế nào để bạn tìm thấy những từ khóa LSI này?
Một công cụ miễn phí tuyệt vời được gọi là LSI Graph. Các bạn có thể click vào đó để tham khảo.
Công cụ này tạo ra hàng tá từ khóa LSI liên quan đến chủ đề của bạn:
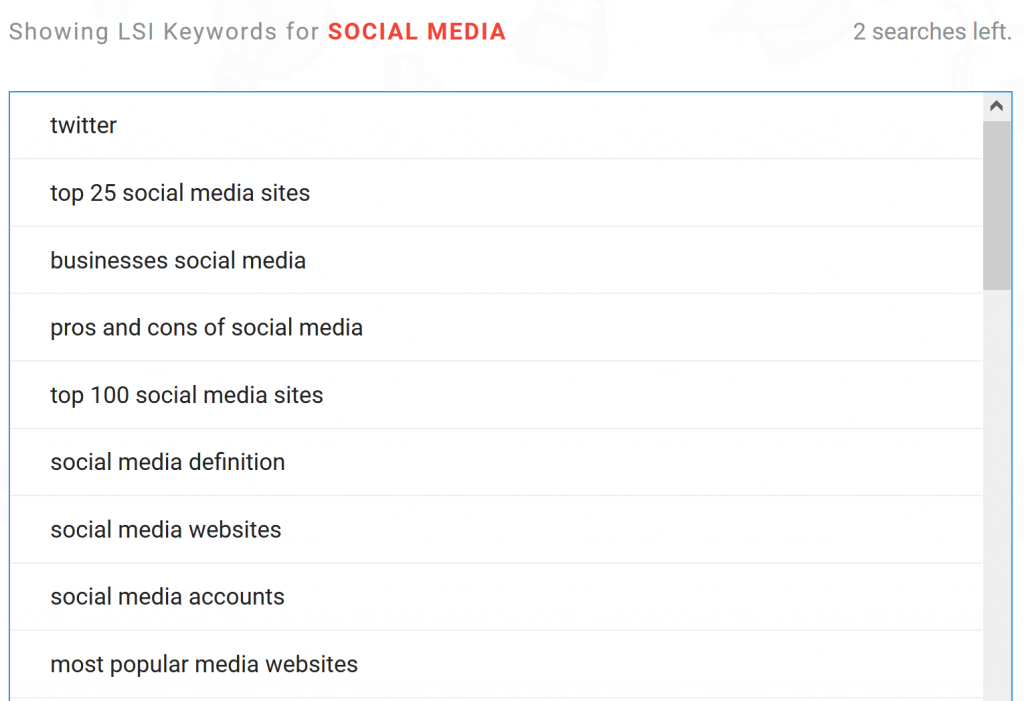
Sau đó, chỉ cần thêm các từ khóa LSI này vào bài viết của bạn.
5. Nhận thêm lưu lượng truy cập từ bài đăng trên website/blog của bạn với sự chuyển đổi nội dung bài viết.
Chuyển đổi nội dung bài viết rất đơn giản: Bạn chỉ cần chuyển đổi một trong các bài đăng trên blog của mình sang định dạng khác (như ebook, video, infographic hoặc podcast).
Ví dụ về một nghiên cứu về SEO Checklist đã nhận được nhiều hơn 48.7% lưu lượng:
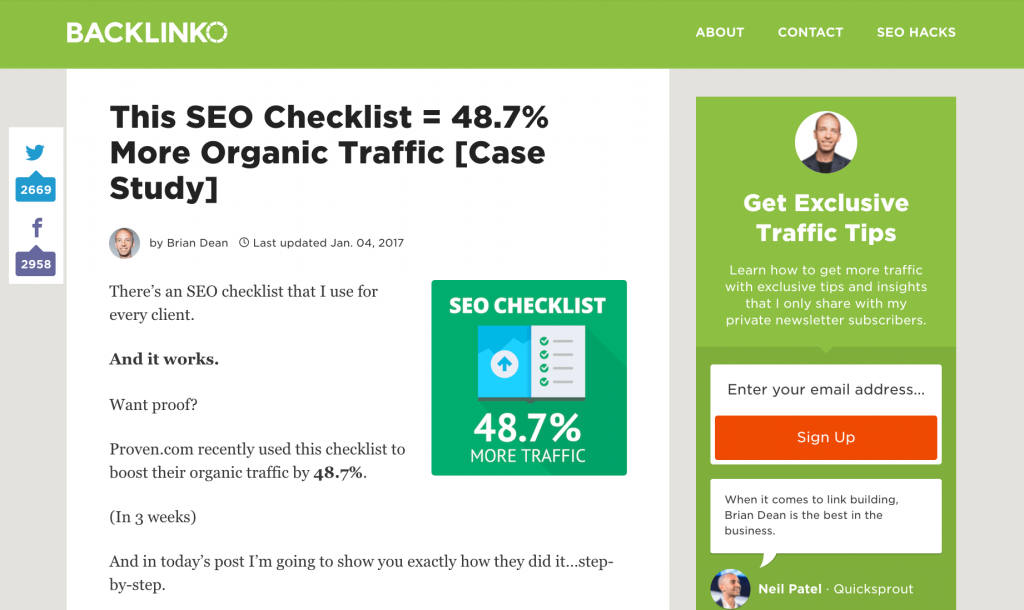
Khi chịu đổi mới bạn sẽ nhận được nhiều hơn lượt Share, lượt comment. Nhưng một điều chắc chắn là có thể thu được nhiều giá trị hơn từ nội dung này.
6. Podcast
Giải thích về Podcast. Trên thực tế, một cuộc khảo sát cho thấy 26% người Mỹ thường xuyên nghe podcast (vấn đề này có vẻ lạ với Việt Nam).
Điều đó có nghĩa là bạn nên lấy micro gần nhất và bắt đầu một podcast? Không! Thay vào đó bạn nên truy cập podcast của người khác với tư cách là khách.
Chiến lược này hoạt động tốt đến mức Brian Dean đã xuất hiện ở 2-3 podcast mỗi tháng. Trên thực tế anh ta đã xuất hiện trên hơn 100 tập podcast:

Và những odcast này đã mang lại cho anh ta hàng chục ngàn lượt khách.
Ví dụ: anh ta đã từng có 984 khách truy cập trong 60 ngày từ một tập podcast duy nhất:
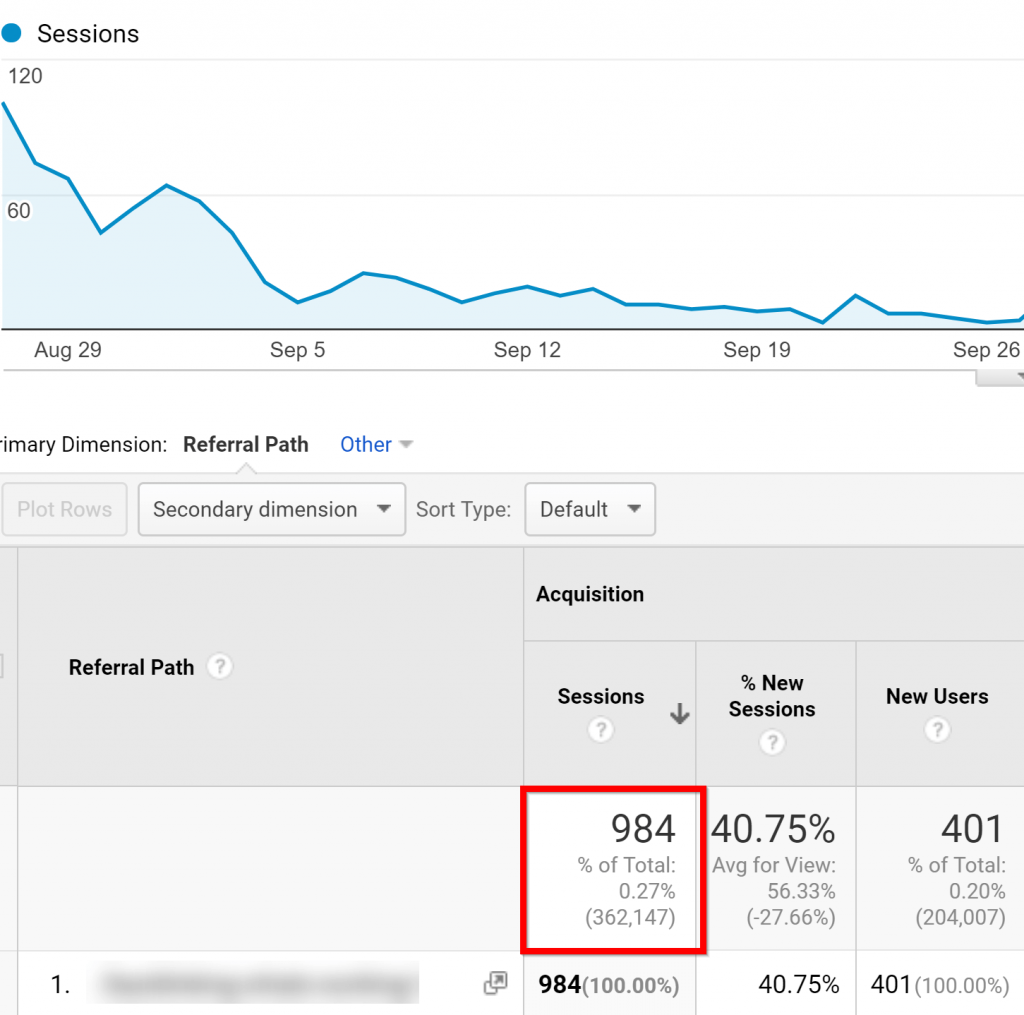
Đó là một phần thưởng, bạn thường nhận được ít nhất một liên kết ngược trong ghi chú hiển thị, điều này có thể giúp bạn tăng thứ hạng công cụ tìm kiếm:
7. Quảng bá trang web của bạn với Blogger Outreach.
Bạn vừa xuất bản một phần bài viết tuyệt vời của nội dung. Giờ thì sao? Đã đến lúc quảng bá nó với Blogger Outreach .
Trên thực tế, một trong những bài đăng trên blog mới nhất của Brian Dean đã có lưu lượng truy cập tăng đột biến chủ yếu là do một Tweet từ một Blogger nổi tiếng:
Câu hỏi là…Làm sao?
Tất cả những gì bạn cần làm là tìm các blogger chia sẻ nội dung về chủ đề của bạn (Ở Việt Nam thì có thể là nhờ người nổi tiếng đăng trên trang của họ để giới thiệu).
Đây là một ví dụ thực tế:
Đầu tiên, anh ấy đã gửi một email cá nhân đến một blogger đã chia sẻ nội dung về chủ đề của anh ấy :
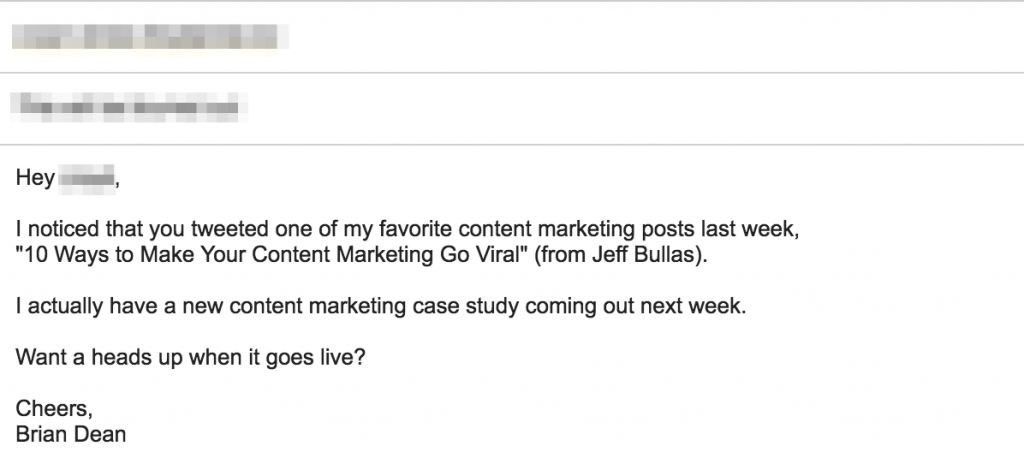
Cô ấy blogger nổi tiếng kia đã phản hồi lại, và anh ấy đã gửi cho cô ta một liên kết đến nội dung mới:
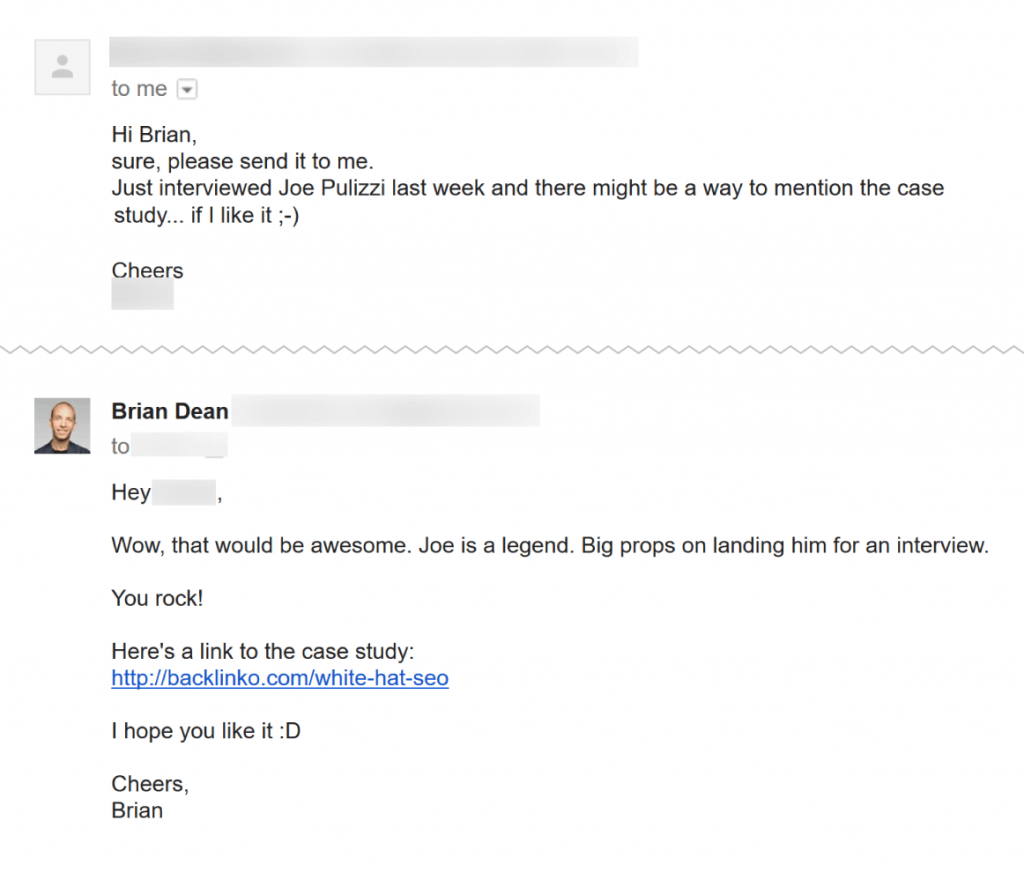
( Mẹo chuyên nghiệp: Đừng yêu cầu người đó chia sẻ bài đăng của bạn. Nếu họ nghĩ nội dung của bạn tốt, họ sẽ chia sẻ nó)
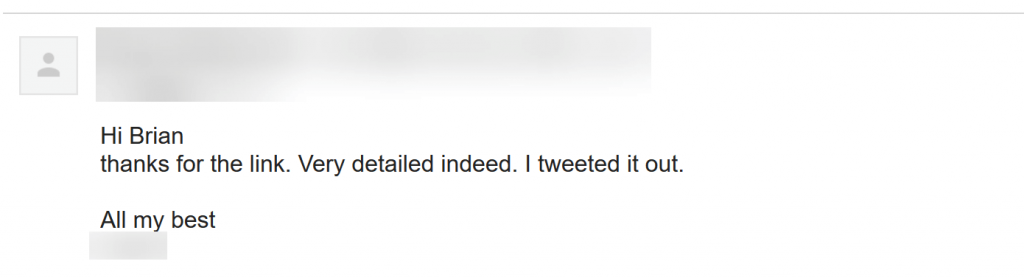
8. Chiến lược khởi chạy lại nội dung tăng lưu lượng truy cập hiệu quả.
Điều này tương tự như kỹ thuật # 2 từ hướng dẫn này. Có một bước ngoặt quan trọng thay vì chỉ cải thiện nội dung của bạn, bạn hoàn toàn khởi động lại nó.
Nói cách khác: Hãy đối xử với nội dung mới và được cải thiện của bạn như một bài đăng hoàn toàn mới.
Hãy xem trọng nội dung, cài thiện như một bài viết mới hoàn toàn.
Ví dụ: Về việc tân trang và khởi chạy lại danh sách các chiến thuật sao chép SEO này:
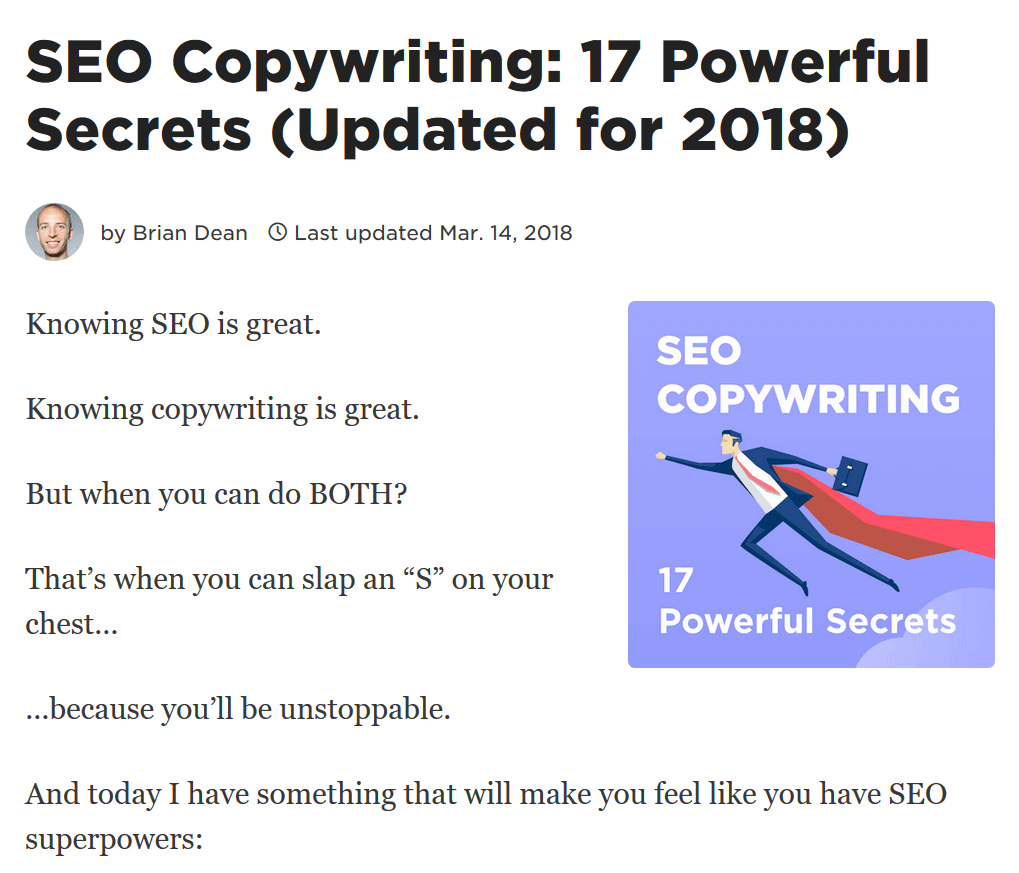
Sau khi làm lại bài viết hãy chia sẻ bài đăng trên phương tiện truyền thông xã hội:
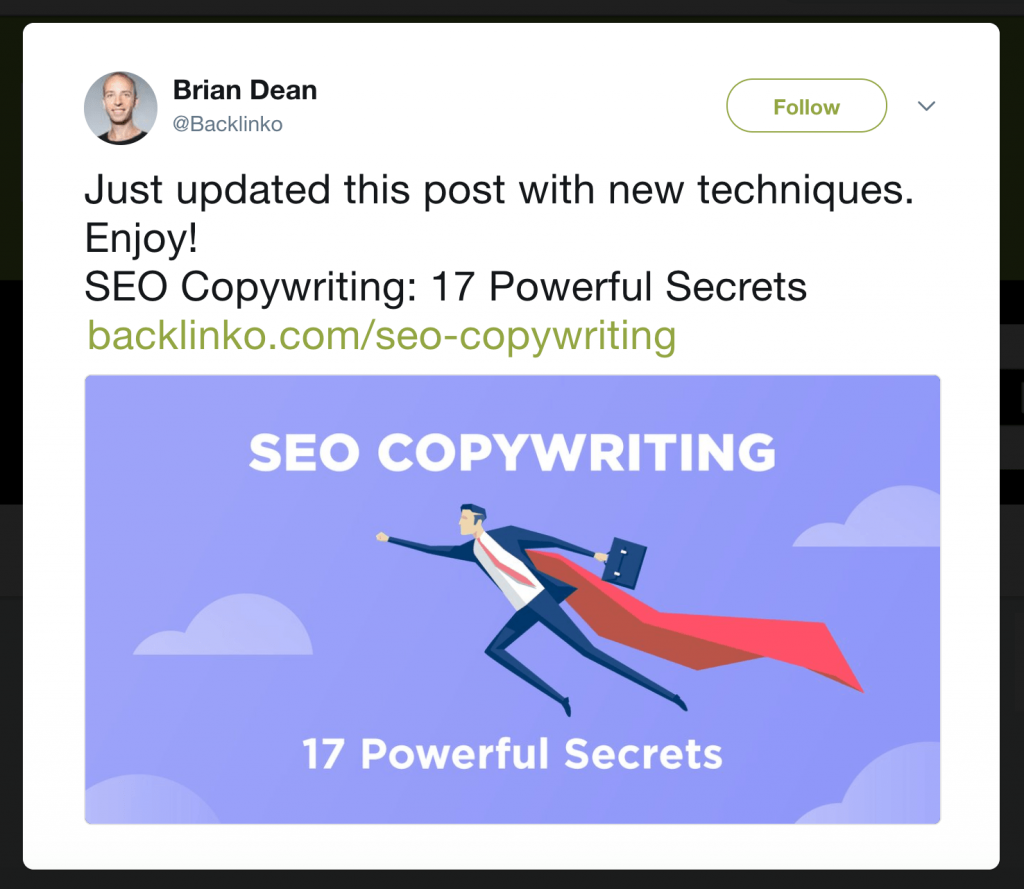
Đồng thời gửi một thông báo cho những người đăng ký bản tin:
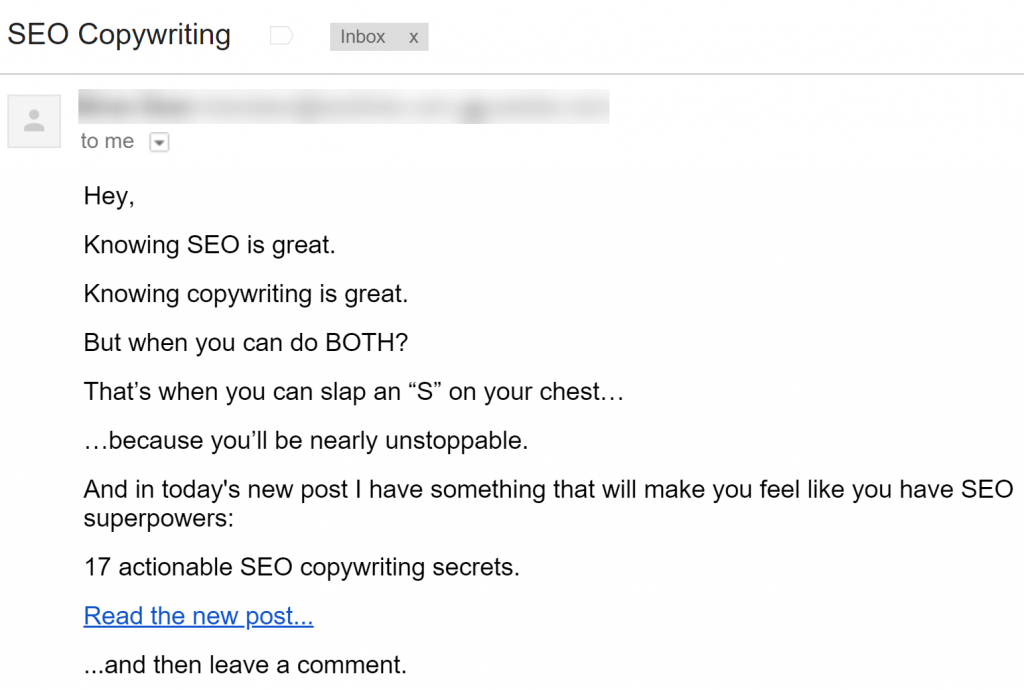
Điều này dẫn đến lưu lượng truy cập tăng đáng kể (bao gồm gần 5 nghìn khách truy cập trong một ngày):
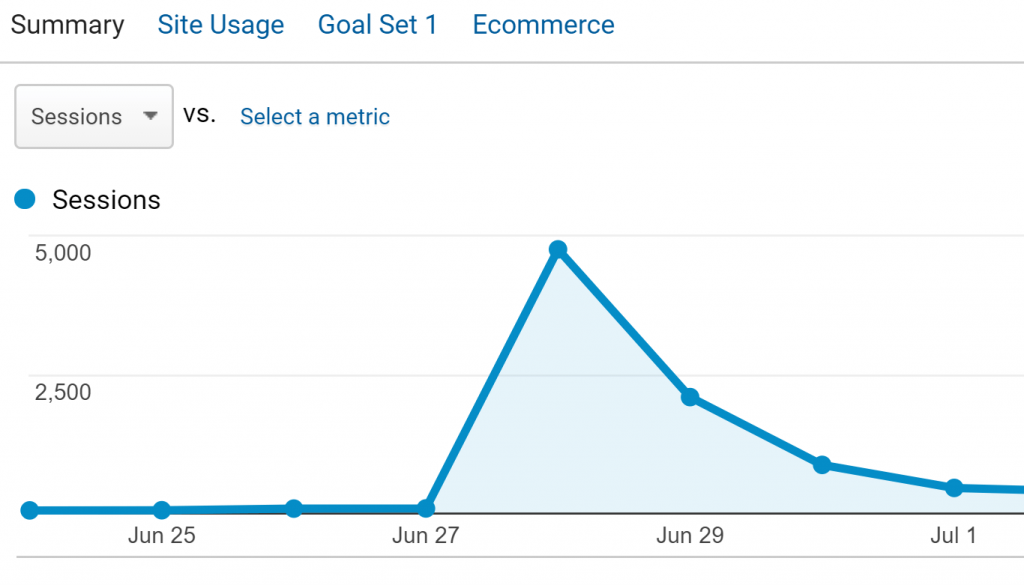
9. Tạo nội dung thu hút người có tầm ảnh hưởng.
Đây là sự thật: Nếu bạn muốn những người có ảnh hưởng chia sẻ nội dung của bạn, bạn cần viết những thứ hấp dẫn trực tiếp vào nhóm đó.
Thí dụ: Vài năm trước Brian Dean đã tạo một infographic cho một khách hàng trong lĩnh vực đầu tư.
Mặc dù thị trường ngách đó khác xa với mối quan tâm thú vị, nhưng Infographic của anh ta đã được Viral. Anh ta có hàng ngàn lượt truy cập được nhắm mục tiêu trong hai ngày đầu tiên.
Đây là infographic:
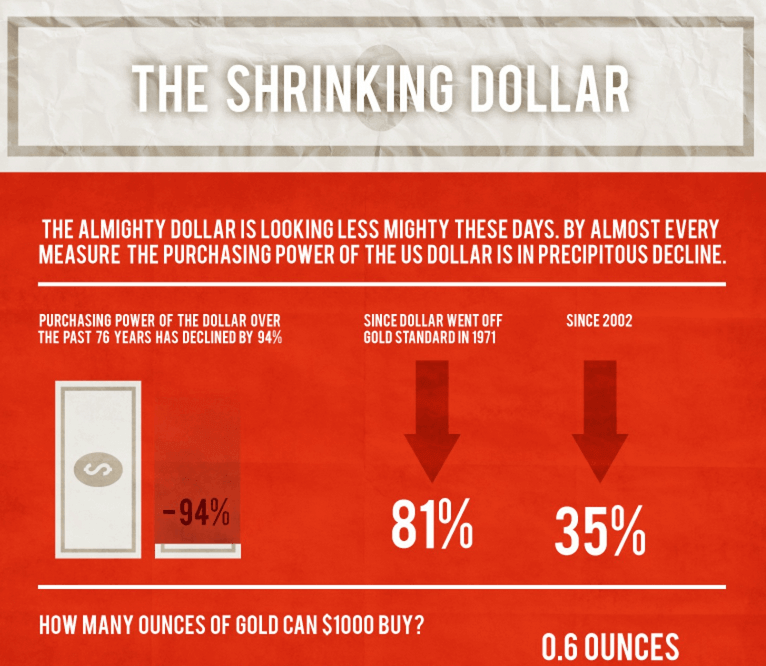
Bây giờ có hàng tá lý do Infographic này đã làm rất tốt từ thiết kế đến chiến dịch quảng bá nội dung.
Nhưng thành công của nó lại đến từ một điều đơn giản: Nó lôi cuốn những người có ảnh hưởng trong không gian tài chính cá nhân.
10. Chia sẻ video trên LinkedIn
LinkedIn đang phát triển rất nhanh (cái này lại nhắc tới ở Mỹ, ở VN thì Instagram, facebook nhé).
Trên thực tế, một nghiên cứu gần đây cho thấy số người chia sẻ nội dung trên LinkedIn đã tăng đáng kể kể từ năm ngoái:
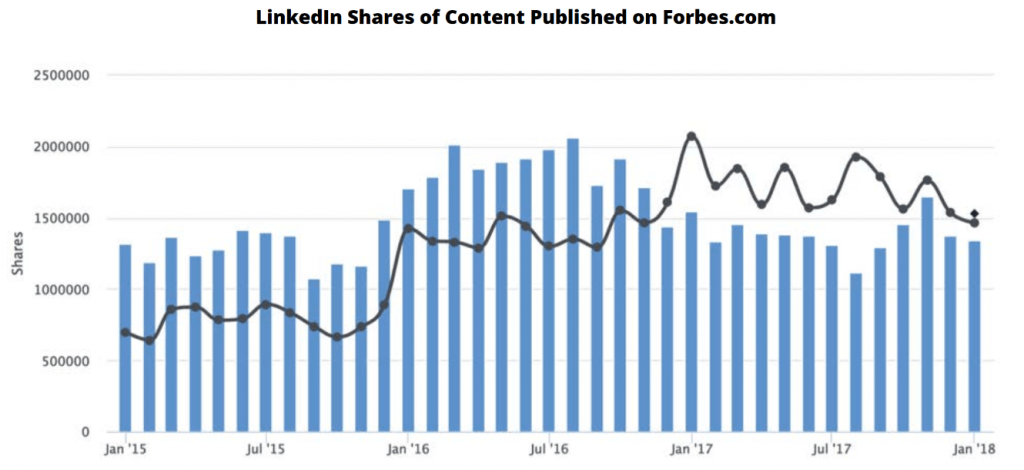
Đăng nội dung video.
Ví dụ: đây là video Brian Dean đã đăng trên LinkedIn:
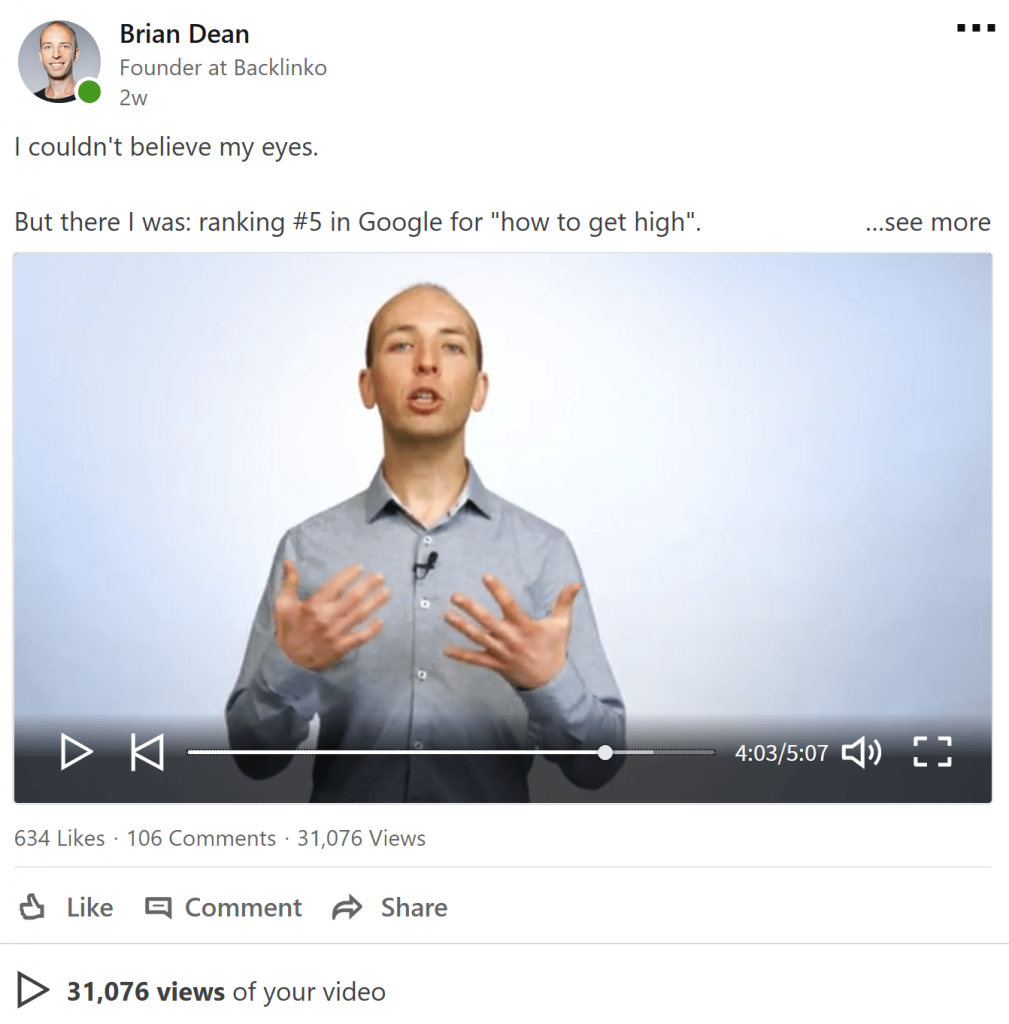
Trong khoảng 2 tuần, video đã nhận được:
- 634 lượt thích
- 106 bình luận
- 31 lượt xem
Hãy thử tham làm điều đó trên Facebook.
11. Tổ chức cuộc thi tặng quà
Mọi người đều thích những thứ miễn phí. Điều này là hiển nhiên rồi.
Nhưng điều có thể làm bạn ngạc nhiên là: bạn có thể sử dụng công cụ miễn phí để có thêm lưu lượng truy cập.
Làm sao? Bằng cách nào?
Đó là tổ chức một cuộc thi để tặng quà miễn phí. Điều này rất hay gặp trên Facebook ở Việt Nam.
Đây là một ví dụ về một cuộc thi:
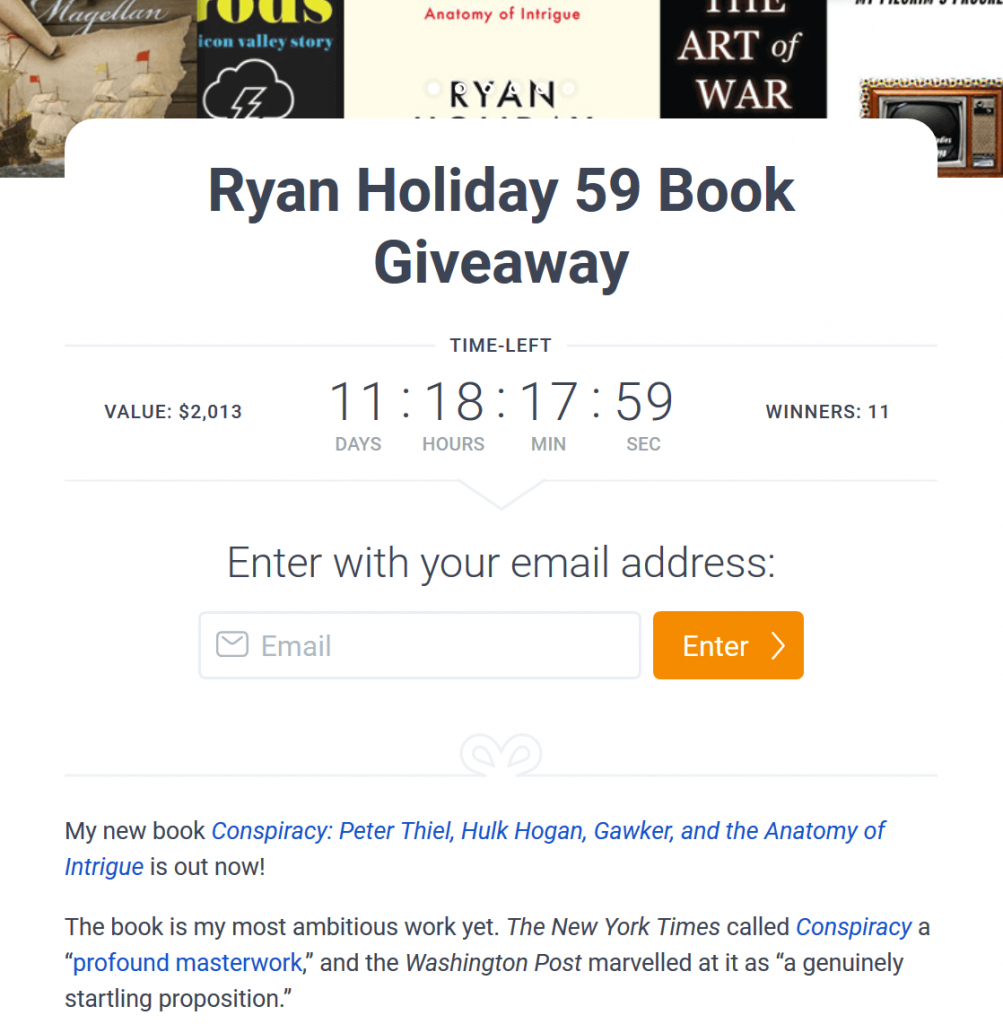
Nó hoạt động như thế nào?
Để tham gia cuộc thi, mọi người cần nhập địa chỉ email của họ (sau đó bạn thêm vào danh sách email của mình).
Khi mọi việc phát triển thuận lợi: Bạn có thể khuyến khích mọi người chia sẻ cuộc thi của bạn với bạn bè của họ:
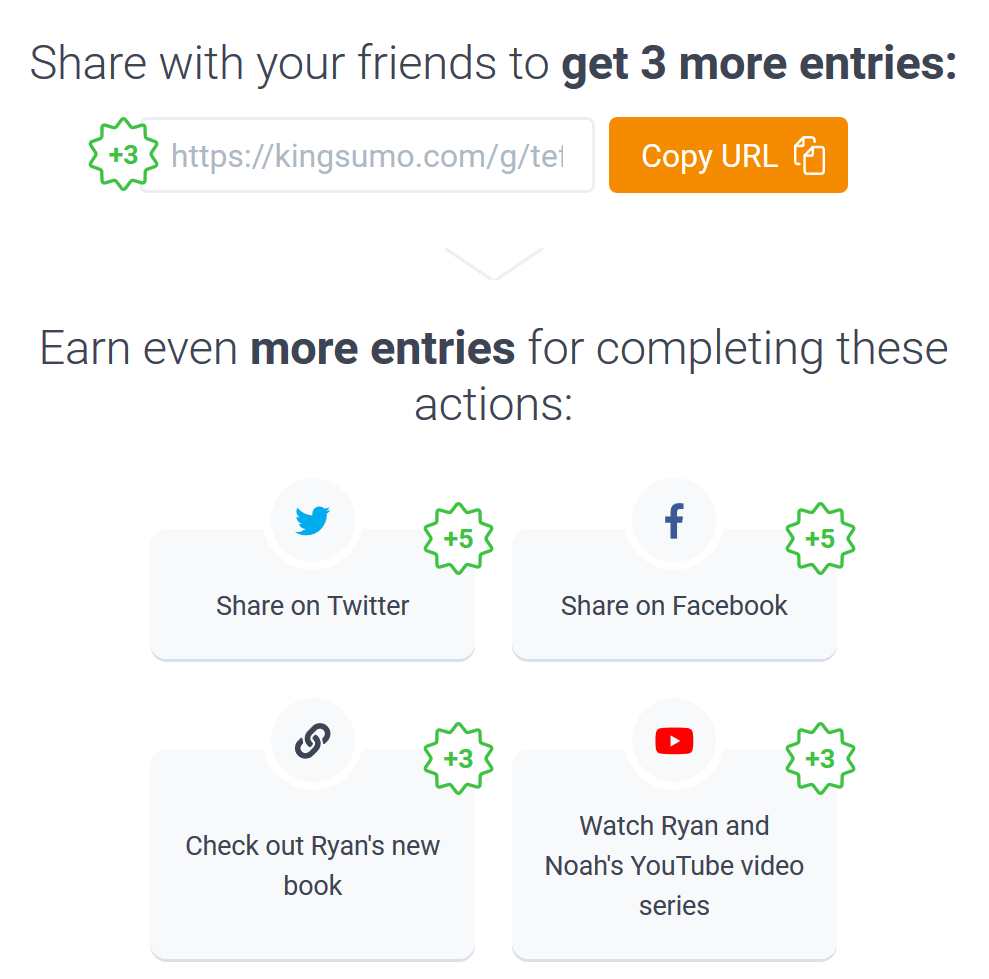
(Và những chia sẻ đó sẽ thu hút thêm lưu lượng truy cập vào trang web của bạn và phát triển danh sách email của bạn)
12. Thêm Triggers chia sẻ trên mạng vào nội dung của bạn
Nội dung phần lớn thành công hay thất bại dựa trên một yếu tố: Có hay không nội dung có Triggers.
Triggers là gì?
Chúng là những thứ bạn đưa vào nội dung của mình để thúc đẩy mọi người chia sẻ nó.
Có rất nhiều nguyên tắc và lần đầu tiên được phát hiện bởi các nhà khoa học hành vi như Tiến sĩ Jonah Berger, Tiến sĩ Kinda Milkman và Jure Leskovec.
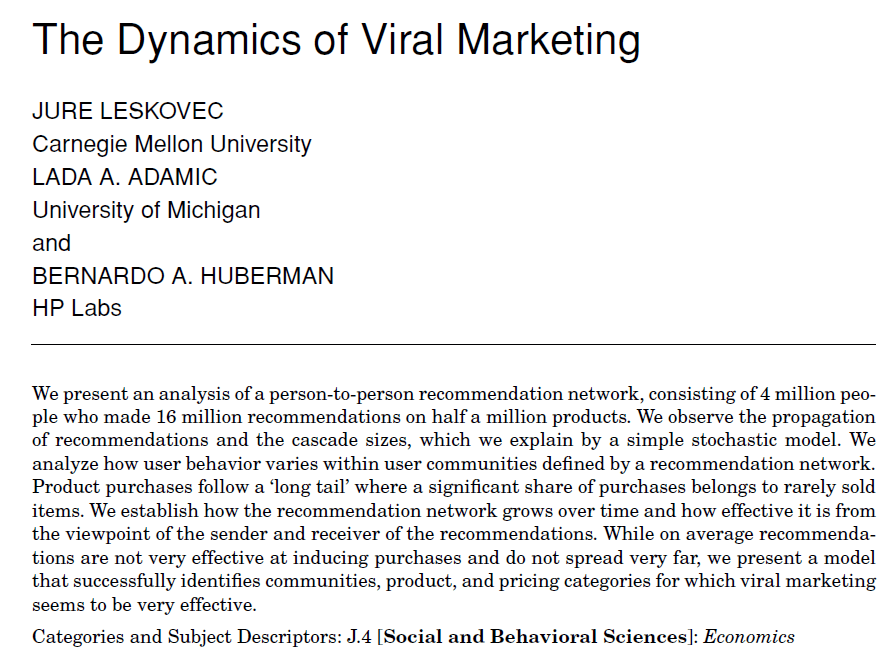
Và họ đã chứng minh trong phòng thí nghiệm những gì phát hiện ra thông qua những thử nghiệm và những sai lầm:
Khi bạn đưa vào những khuyến khích chia sẻ(Triggers) trong nội dung của mình, mọi người có nhiều khả năng chia sẻ và liên kết với nó.
Ví dụ:
Một trong những Triggers chia sẻ mạnh mẽ nhất là Xã hội tiền tệ.
Xã hội tiền tệ là ý tưởng mà chúng tôi chia sẻ những điều mà chúng tôi nghĩ là tốt. Và Triggers này là lý do mà Infographic Dollar thu nhỏ mà tôi đã đề cập trước đó đã làm rất tốt.
Cụ thể, infographic này đã xác nhận những gì mà những người có ảnh hưởng đã nói: Lạm phát là một vấn đề lớn.
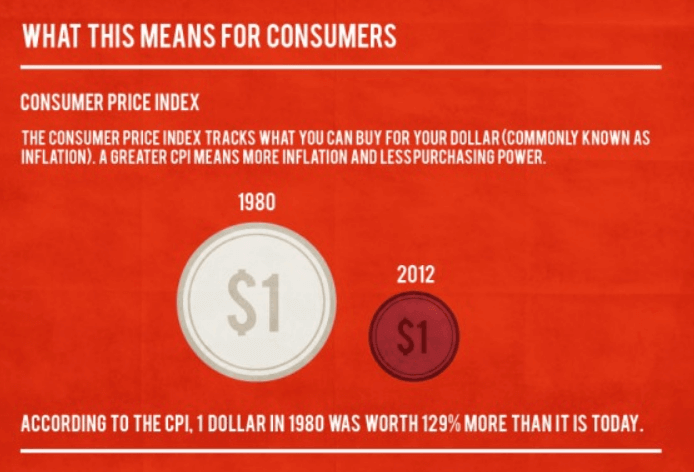
Mỗi khi một người có ảnh hưởng chia sẻ infographic của tôi với khán giả của họ, nó đã làm tăng Social Currency của họ(chỗ này khó dịch quá).
Vì vậy, họ đã chia sẻ nó nhiều lần. Nó thậm chí còn được đưa vào Google News nhờ một tính năng trong The Christian Post.
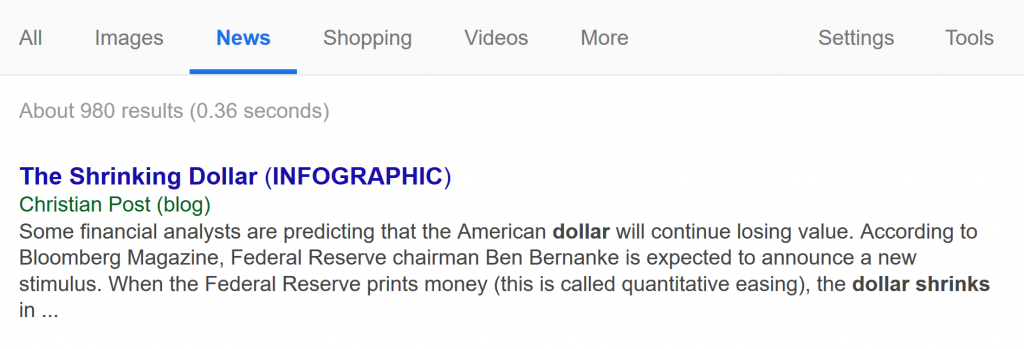
13. Nhắm mục tiêu lại khách truy cập với quảng cáo Facebook
Hay ở Việt Nam bạn sẽ nghe thuật ngữ: Retarget Ads nghĩa là quảng cáo lại với những khách hàng đã click vào link của quảng cáo bạn đã chạy.
Hãy đối mặt với nó: Quảng cáo Facebook đang ngày càng MỞ RỘNG. May mắn thay, tôi đã tìm thấy một lỗ hổng nhỏ của Google: Nhắm mục tiêu lại(Retarget).
Đây là cách nó hoạt động:
Đầu tiên, tạo một quảng cáo Facebook gửi mọi người đến một bài đăng trên blog.
Đây là một ví dụ thực tế:
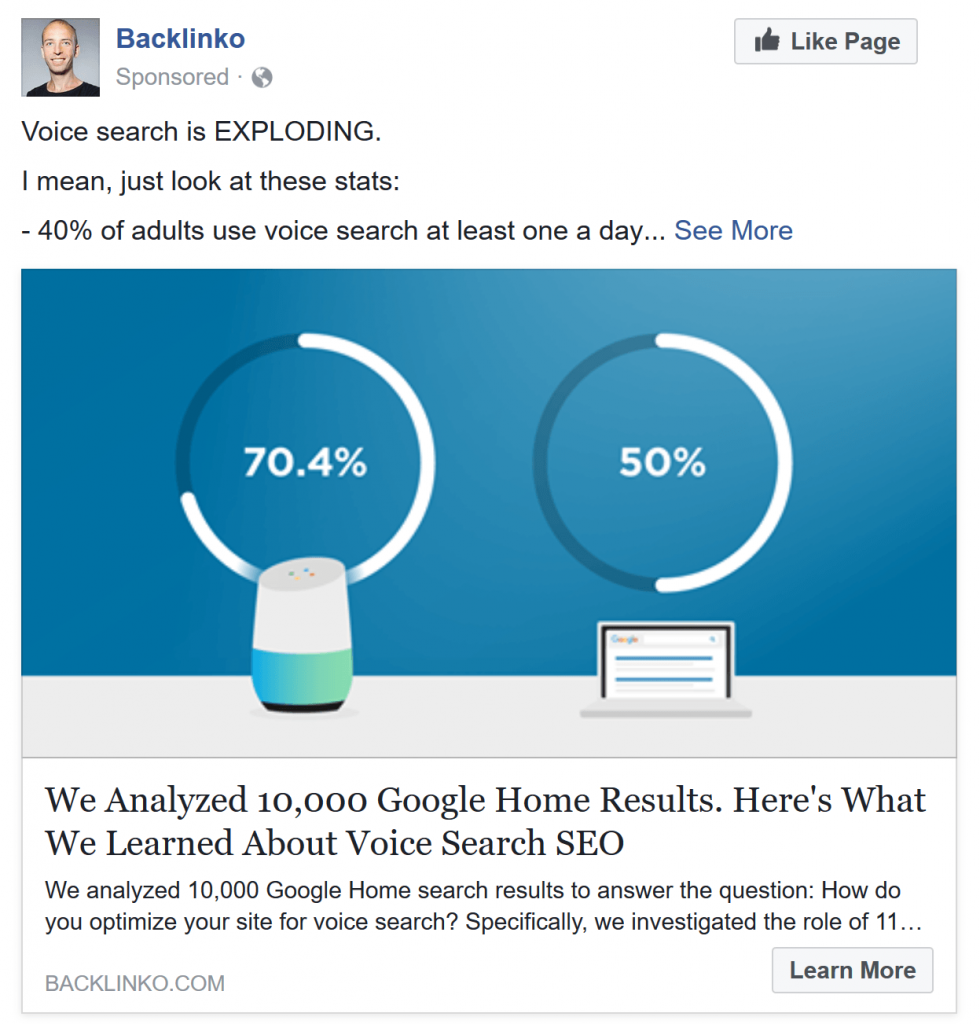
Tiếp theo, nhắm mục tiêu những người đã truy cập trang web của bạn trong một hoặc hai tháng trước:
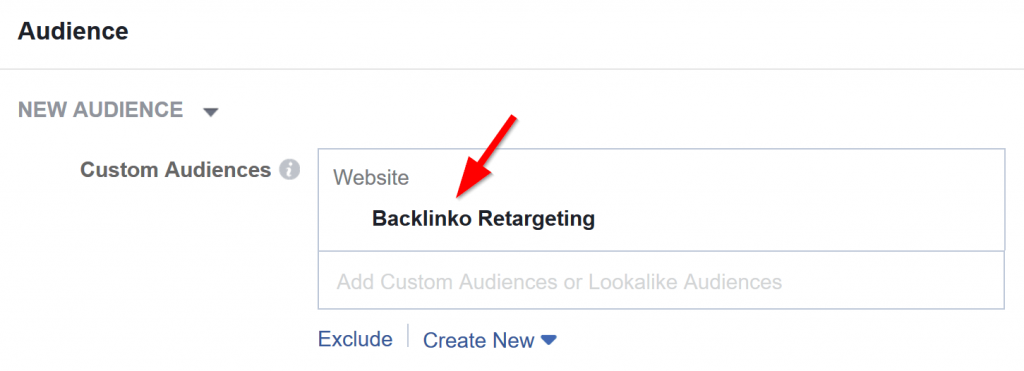
Cuối cùng là chạy quảng cáo.
Và có lẽ bạn sẽ thấy rằng CPC của bạn rất rẻ so với hầu hết các loại quảng cáo khác (như Google Adwords).
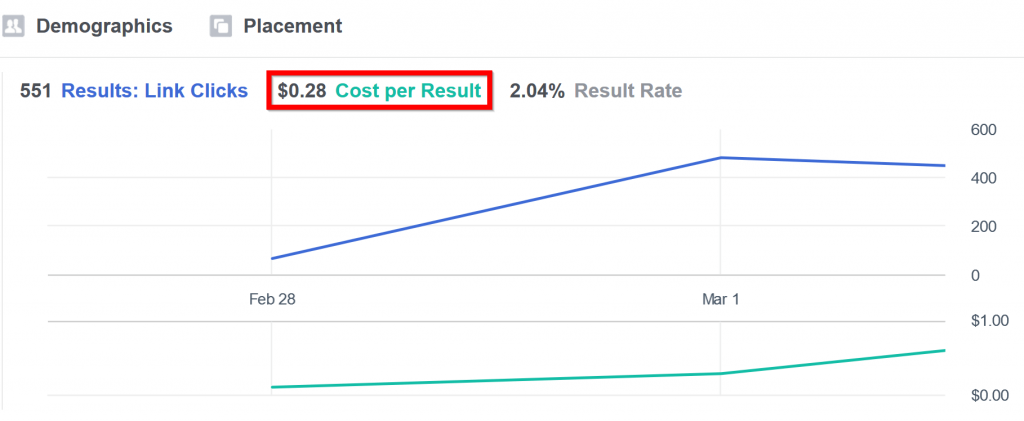
14. Giảm tỷ lệ thoát của bạn
Tỷ lệ thoát cao sẽ gây thiệt hại đến truy cập trang web của bạn, và cả chuyển đổi … nó thậm chí có thể làm tổn thương đến SEO website của bạn.
(Trên thực tế, nhờ thuật toán RankBrain của Google , tỷ lệ thoát hiện là tín hiệu xếp hạng siêu quan trọng).
Đó là tin xấu. Tin tốt là cải thiện tỷ lệ thoát của bạn cực kỳ dễ dàng:
- Sử dụng Bucket Brigades: VD như Look, Bottom Line?
- Đẩy nội dung của bạn lên trên màn hình đầu tiên.
- Giới thiệu bài viết siêu ngắn.
- Sử dụng các đoạn văn ngắn để chia nhỏ nội dung của bạn.
15. Xuất bản nội dung dài.
Một thời gian trước BuzzSumo đã phân tích một triệu bài viết .
Tại sao?
Họ muốn xem LOẠI nội dung nào hoạt động tốt nhất.
Và họ phát hiện ra rằng nội dung dạng dài nhận được nhiều lượt chia sẻ và backlink hơn các bài đăng ngắn (<1.000 từ):
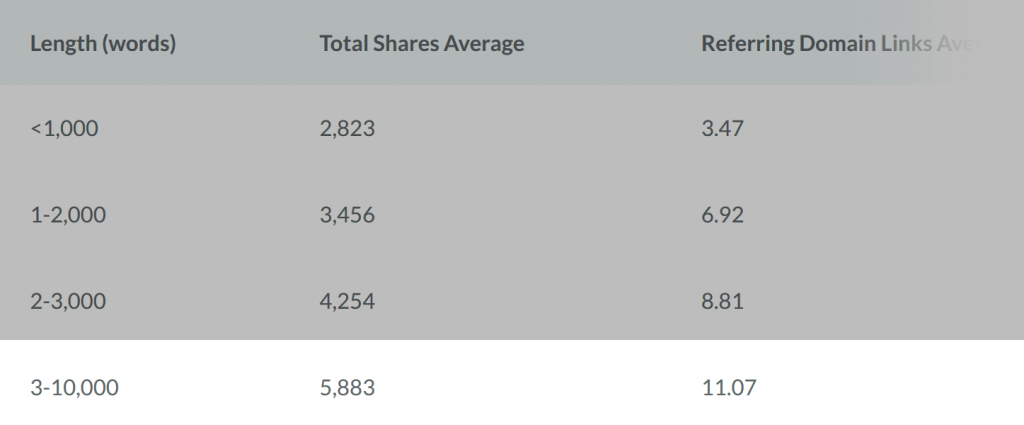
Trên thực tế, như bạn có thể thấy trong biểu đồ trên, nội dung dài (> 3k từ) nhận được trung bình nhiều hơn 208% so với các bài viết ngắn.
Tôi đã nhận thấy điều tương tự bản thân mình.
Ví dụ: Đây là một bài đăng blog dạng dài từ blog của tôi(một danh sách khổng lồ các kỹ thuật SEO):
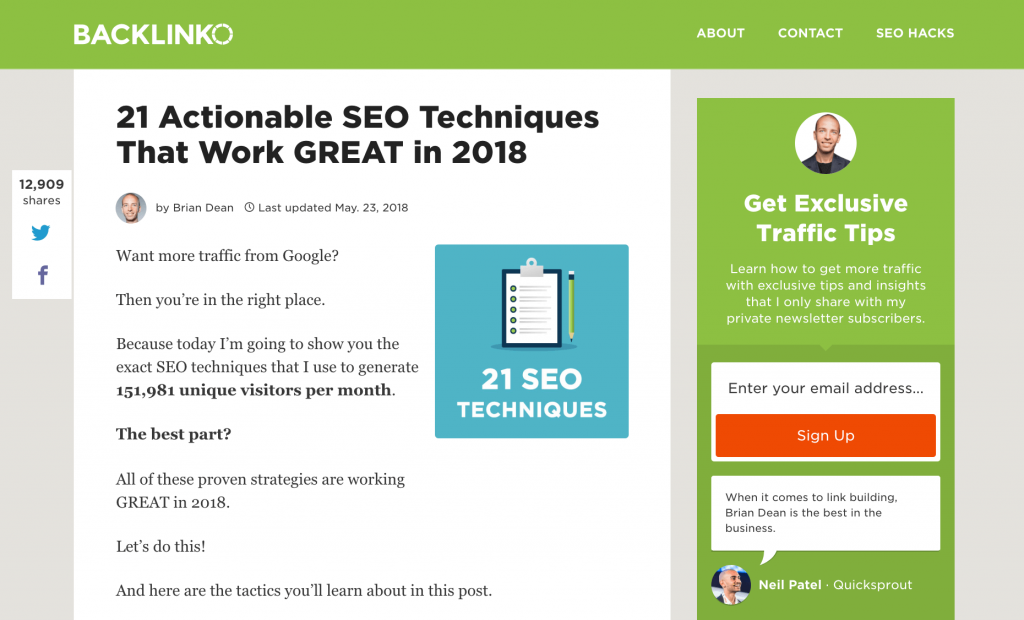
Hướng dẫn này là một 6.558 từ đáng kinh ngạc. Và thực tế đơn giản là bài đăng của tôi cực kỳ dài là một lý do lớn tại sao nó được chia sẻ 12.909 lần:
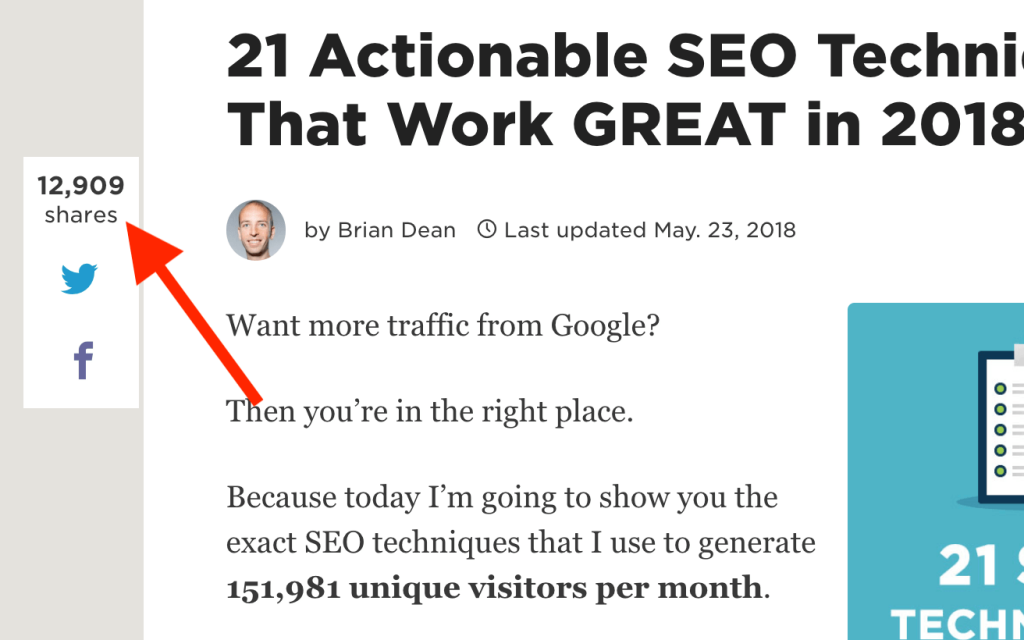
(Và những chia sẻ đó đã gửi hơn 50.000 khách truy cập vào trang web của tôi)
16. Tối ưu hóa cho chỉ mục Mobile-First của Google
Như bạn có thể đã nghe nói, gần đây Google đã tung ra chỉ số Mobile-First của họ:
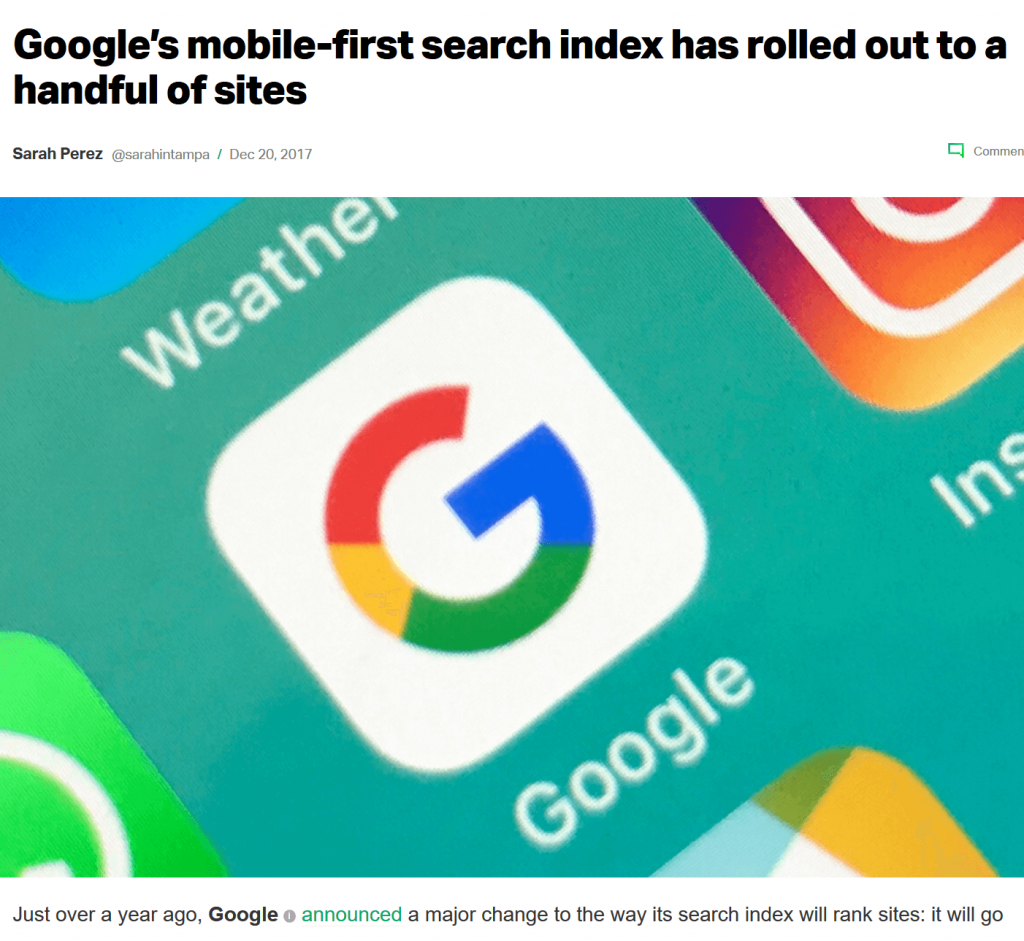
Bản cập nhật này có nghĩa là Google hiện đang đếm phiên bản di động của trang web của bạn đầu tiên.
(Điều đó cũng có nghĩa là Google chủ yếu bỏ qua phiên bản máy tính để bàn của trang web của bạn)
Vì thế:
Làm thế nào để bạn biết nếu website của bạn đã được tối ưu hóa điện thoại di động?
Chà, Google đã tạo ra một công cụ miễn phí để làm việc đó: Thử nghiệm thân thiện với thiết bị di động .
Công cụ tiện lợi này cho bạn biết trang web của bạn được tối ưu hóa đúng cách cho các thiết bị di động hay chưa.
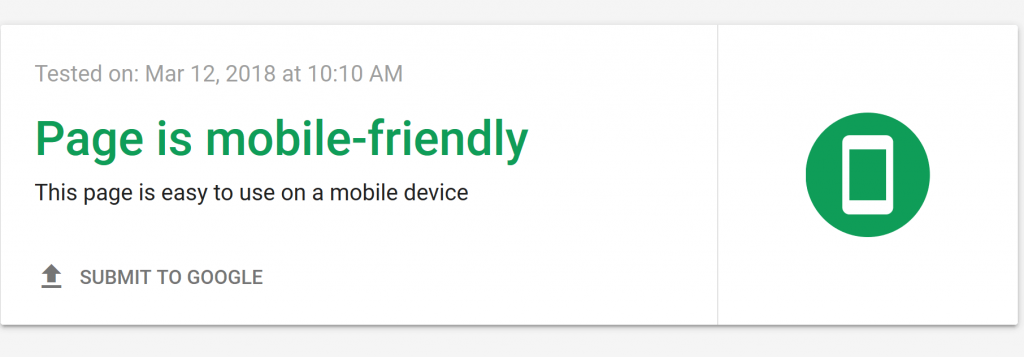
Sau khi kiểm tra Google sẽ cung cấp cho bạn các khuyến nghị cụ thể để làm cho website của bạn tốt hơn:
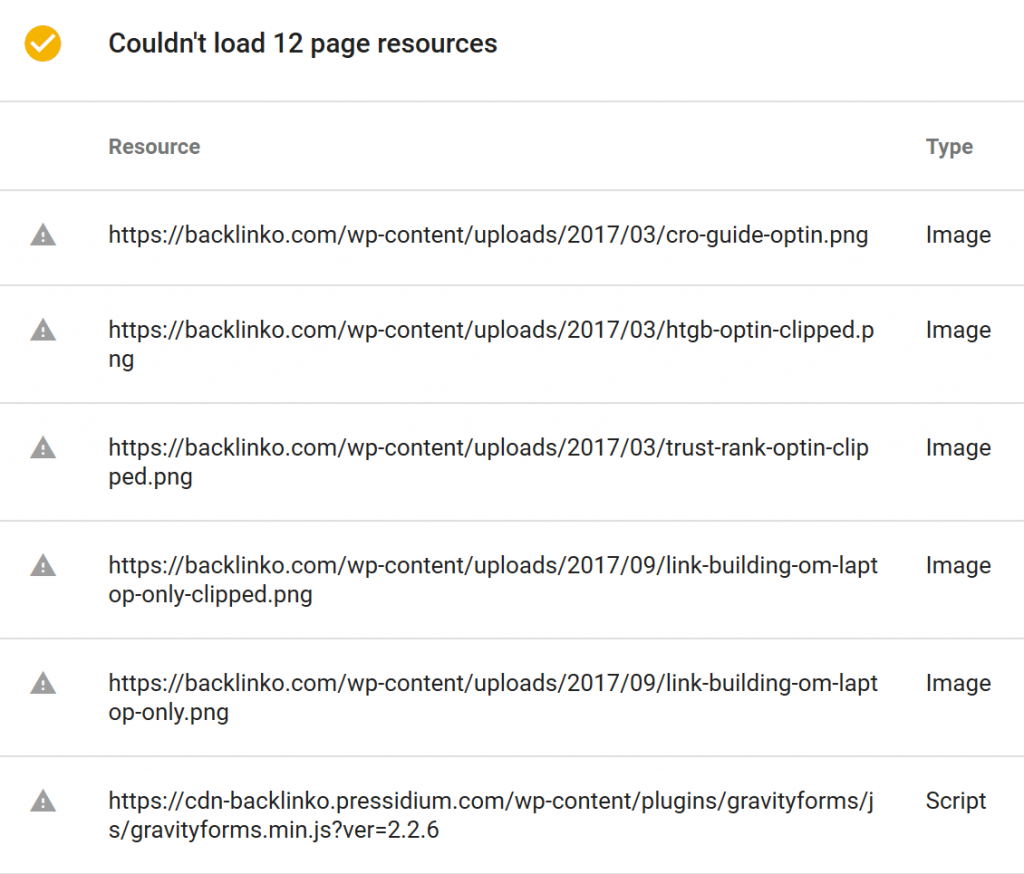
Tôi cũng khuyên bạn nên đọc bài viết này hướng dẫn của tôi để tối ưu hóa điện thoại di động .
17. Tạo kênh YouTube.
Nếu bạn muốn hướng lưu lượng truy cập nhiều hơn đến trang web của mình thì hãy lập ngay cho mình một kênh Youtube.
Tại sao?
YouTube gần đây đã vượt qua Facebook là trang web phổ biến thứ 2 trên hành tinh (chỉ sau Google theo số liệu của ALexa.com):
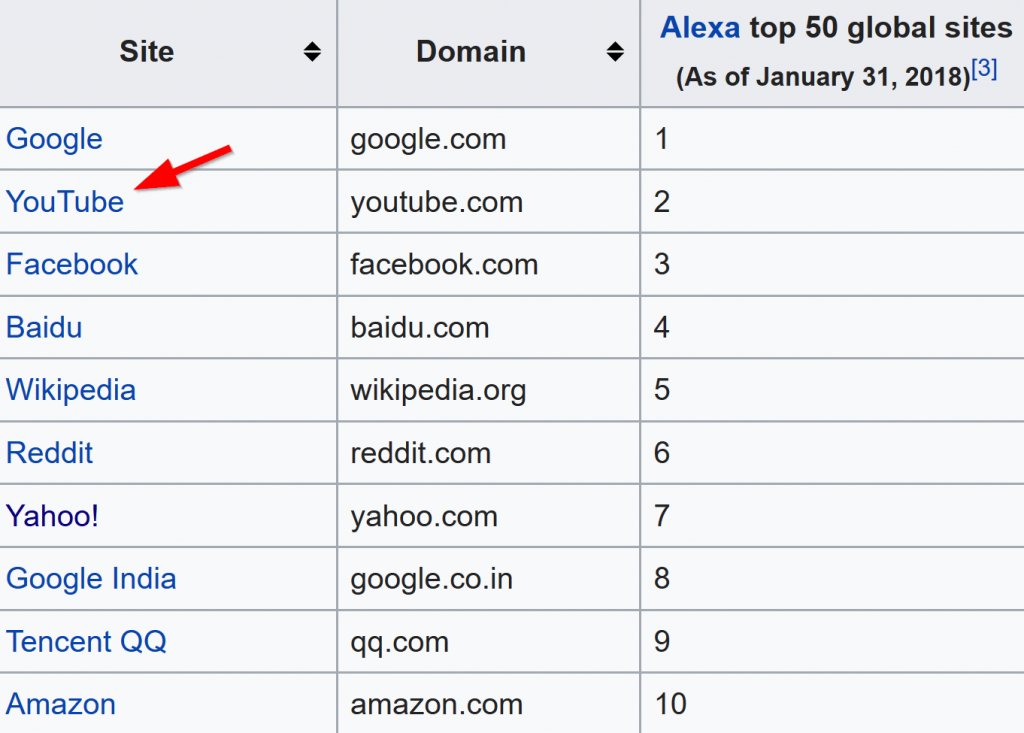
Trên thực tế, YouTube là một trong 5 nguồn lưu lượng truy cập hàng đầu của Brian Dean (cùng với Google, Facebook và lưu lượng truy cập giới thiệu từ blog).
Thực tế mà nói: Nhận lượt xem trên video YouTube của bạn là khó.
Nhưng nó không phải như vậy.
Đó là lý do tại sao tôi sẽ chỉ cho bạn hai tài nguyên sẽ giúp bạn có được nhiều lượt xem hơn trên video của mình.
Tài nguyên số 1: SEO video: Hướng dẫn dứt khoát
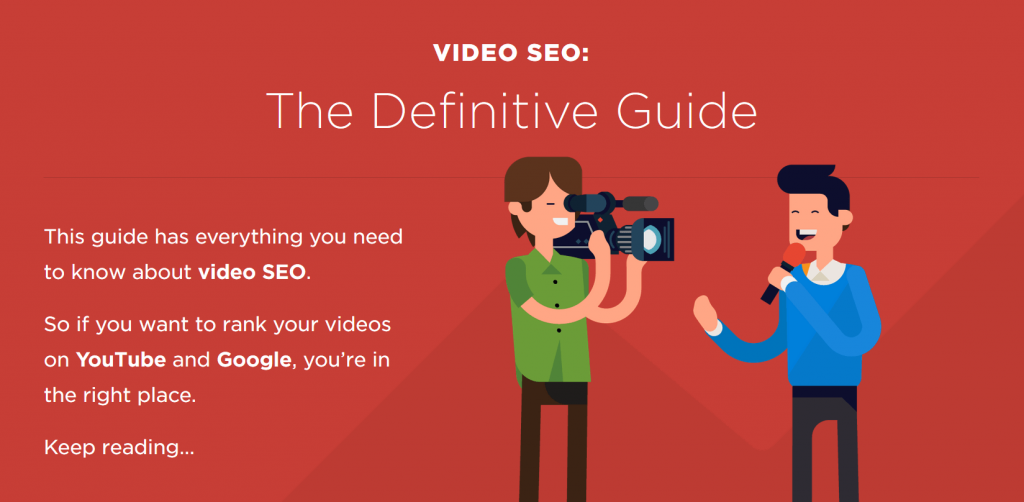
Hướng dẫn này cho bạn thấy MỌI THỨ bạn cần biết về việc xếp hạng video của mình trên YouTube và Google.
Nó bao gồm nghiên cứu từ khóa, thẻ video và nhiều hơn nữa.
Tài nguyên # 2: SEO SEO: 9 mẹo có thể hành động để xếp hạng video
Video này sẽ cho bạn thấy 9 mẹo giúp tôi xếp hạng số 1 trên YouTube cho các từ khóa cạnh tranh (như hướng dẫn SEO):
18. Xuất bản nội dung lan truyền.
Có một công thức để tạo nội dung Viral không?
Không! Mọi người sẽ làm điều đó.
Điều đó nói rằng, có 3 điều bạn có thể làm để tăng tỷ lệ cược mà nội dung của bạn lan truyền như cháy rừng.
1. Đầu tiên, nội dung Viral có xu hướng chứa nhiều hình ảnh.
Những hình ảnh này có thể là một loạt các hình ảnh. Hoặc một infographic. Hoặc một video.
Loại hình ảnh không quan trọng lắm. Điều quan trọng là bạn sử dụng hình ảnh trong nội dung của bạn.
Tại sao?
Các nghiên cứu trong ngành cho thấy nội dung giàu hình ảnh nhận được 90% + nhiều lượt chia sẻ xã hội hơn so với nội dung đó là tất cả văn bản:
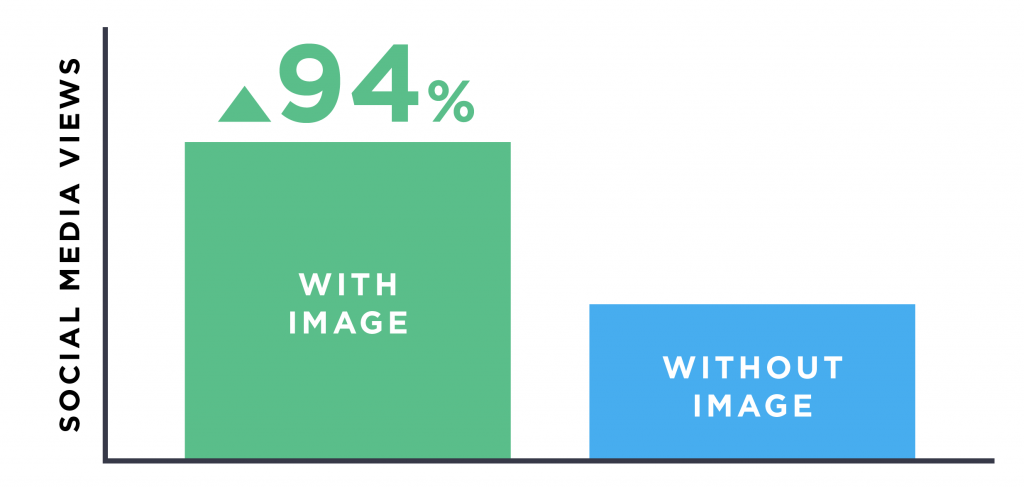
2. Thứ hai, nội dung Viral có xu hướng Utility .
Điều này đơn giản có nghĩa là nội dung của bạn Utility theo một cách nào đó.
Có thể bạn chỉ cho mọi người cách hấp bông cải xanh. Hoặc bạn dạy họ làm móng, phỏng vấn công việc của họ.
Dù bằng cách nào, nghiên cứu cho thấy rằng nội dung Utility có khả năng lan truyền rất cao.
3. Cuối cùng, nội dung Viral cần một cú hích để bắt đầu.
Ví dụ: Chris Gimmer đã có hơn 17k khách truy cập vào Website của anh ấy trong một ngày nhờ một bài đăng trên Blog Viral.
Và điều đó sẽ không xảy ra nếu Chris không quảng bá nội dung của mình trên các trang như Reddit, dẫn đến hàng trăm khách truy cập trong vài giờ.
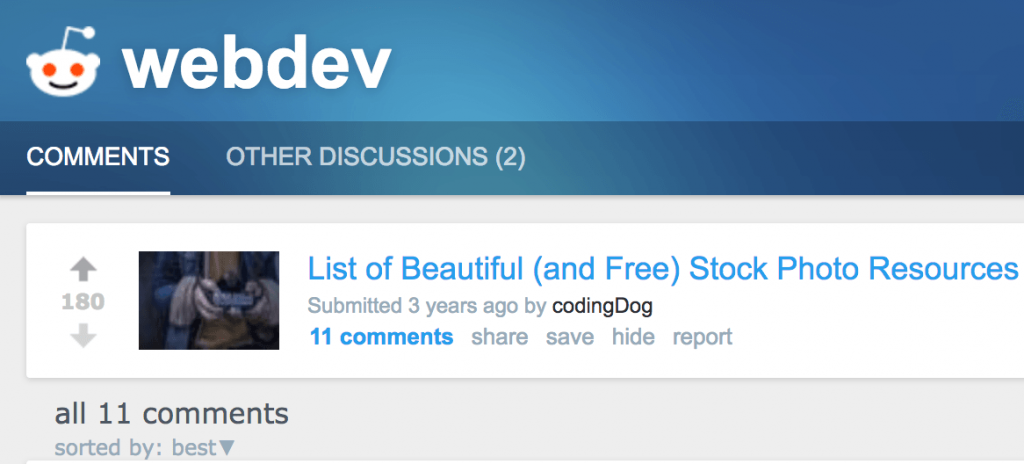
19. Quảng cáo bài viết và video trên blog về Quuu
Quuu là một cách đơn giản để khiến mọi người quảng bá nội dung của bạn trên phương tiện truyền thông xã hội.
Tất cả những gì bạn cần làm là gửi nội dung tốt nhất của bạn.
Sau đó, họ sẽ yêu cầu những người có ảnh hưởng chia sẻ nó trên Facebook, Twitter, LinkedIn và hơn thế nữa.
Gần đây tôi đã quảng cáo một trong những bài viết của mình trên Quuu. Và có một số cổ phần từ những người có ảnh hưởng trong không gian tiếp thị kỹ thuật số:
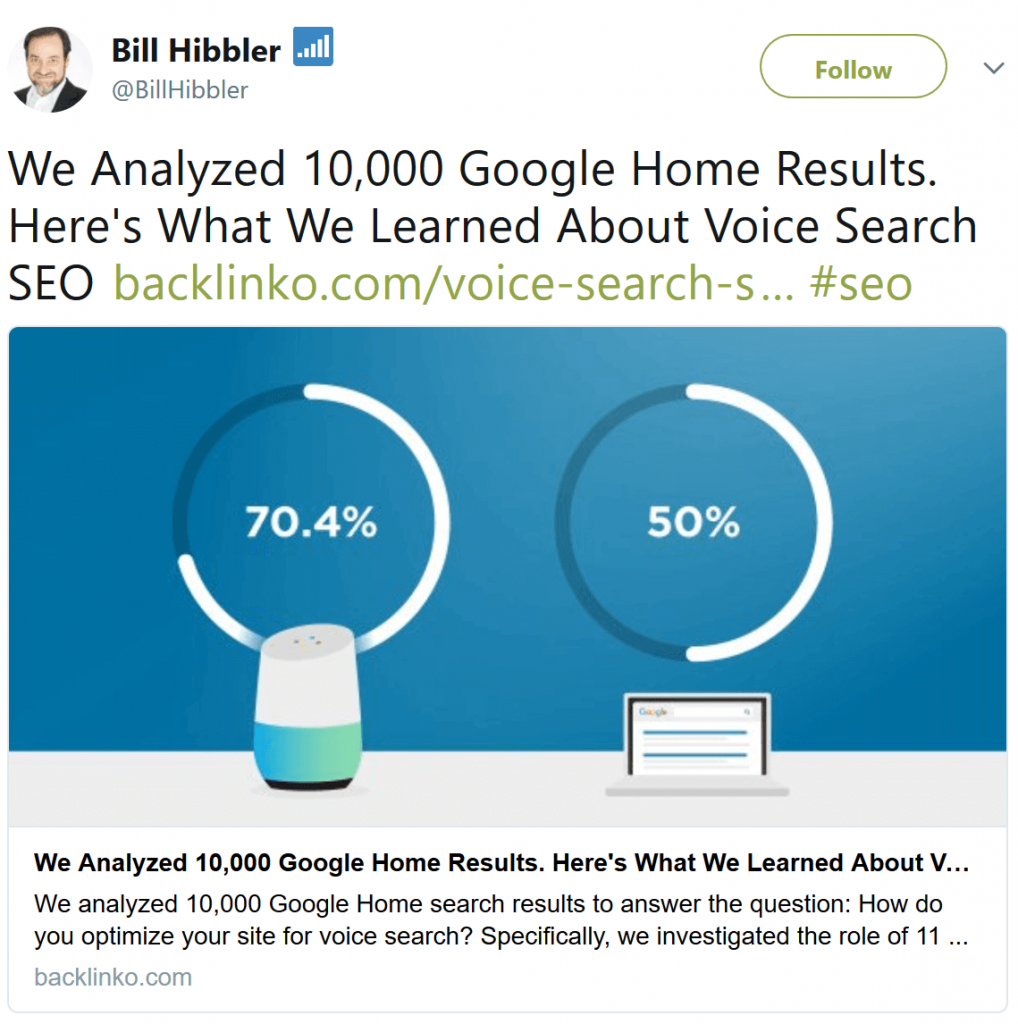
20. Tái xuất bản bài viết cũ trên LinkedIn.
LinkedIn là một nơi tuyệt vời để cung cấp nội dung của bạn.
Ví dụ: tôi đã xuất bản nghiên cứu này về các yếu tố xếp hạng YouTube trên blog của mình khoảng một năm trước:
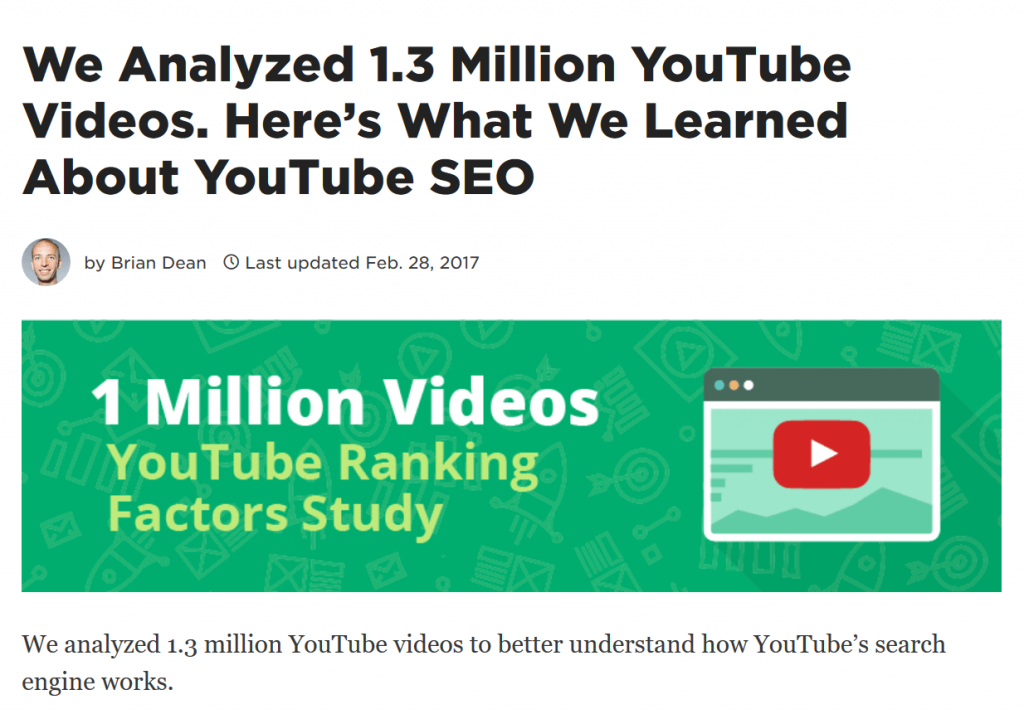
Bài này có nội dung rất tốt. Rất nhiều người đọc bài viết của tôi và chia sẻ nó trên phương tiện truyền thông xã hội.
Nhưng tôi BIẾT rằng có hàng ngàn người có thể hưởng lợi từ nội dung của tôi nhưng vẫn chưa thấy điều đó.
Vì vậy, tôi đã xuất bản lại nội dung của mình dưới dạng một bài viết trên LinkedIn:
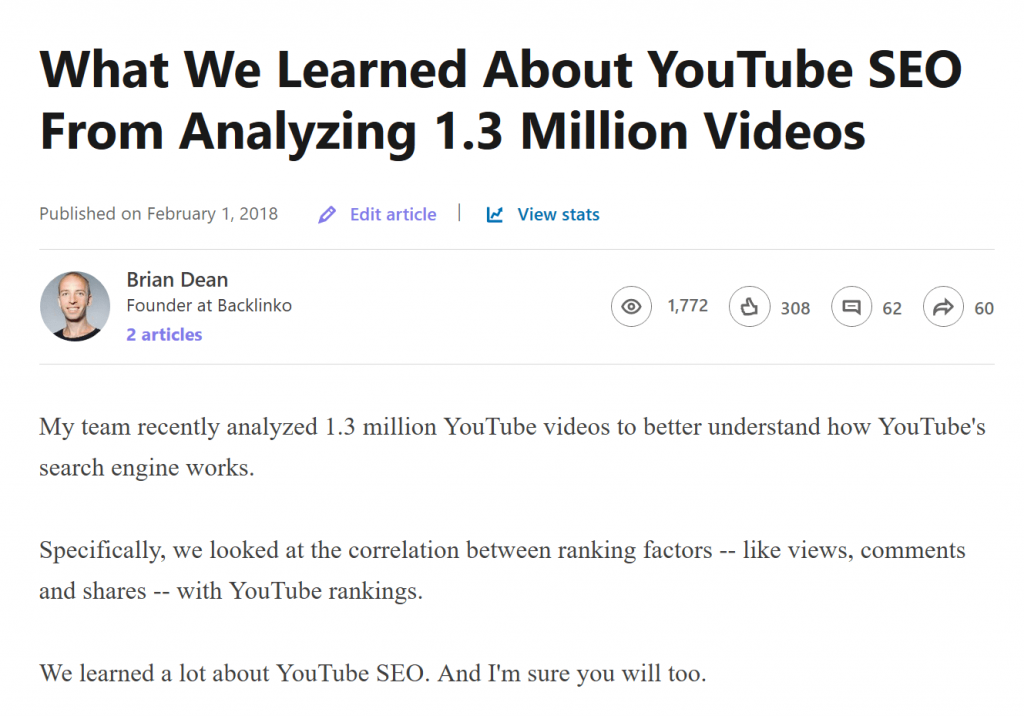
Điều này (cùng với các bài đăng trên LinkedIn khác của tôi) đã dẫn đến một lượng lớn lưu lượng truy cập được nhắm mục tiêu:
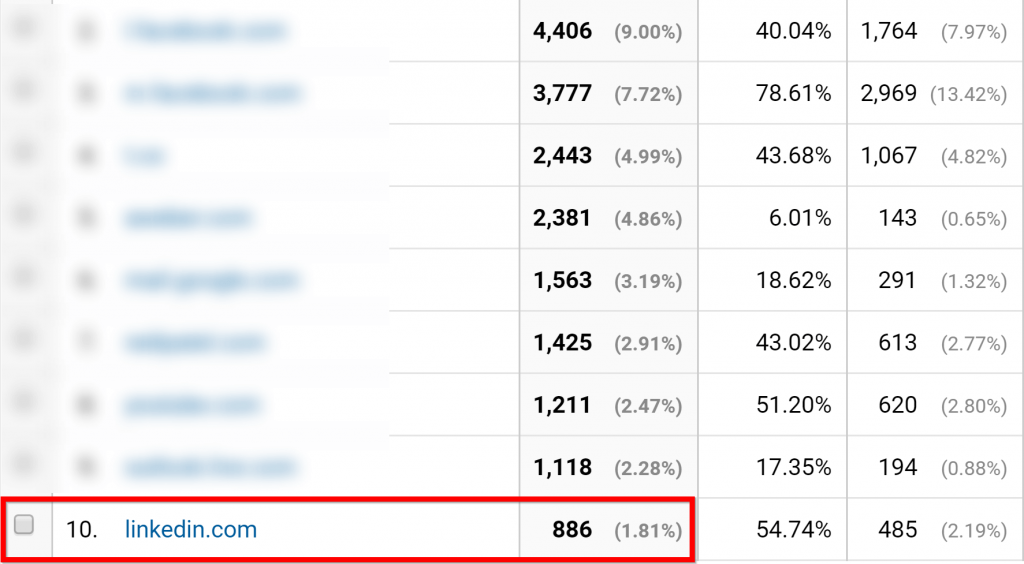
21. Sử dụng một bộ phân tích câu hỏi trên mạng để tạo nội dung cực kỳ hữu ích
Chiến lược này là một cách TUYỆT VỜI để làm cho nội dung của bạn tốt hơn.
(Như bạn đã biết, nội dung tốt hơn = lưu lượng truy cập nhiều hơn)
Tất cả bạn cần làm là:
- Tìm câu hỏi mà đối tượng mục tiêu của bạn hỏi trực tuyến.
- Trả lời những câu hỏi trong nội dung của bạn.
Dưới đây là cách thực hiện:
Đầu tiên, sử dụng một công cụ như Trình phân tích câu hỏi của Buzzsumo hoặc Trả lời công chúng để tìm câu hỏi mà mọi người hỏi (Ở Việt Nam thì bạn có khá nhiều lựa chọn để làm việc này như Google hoặc Yahoo):
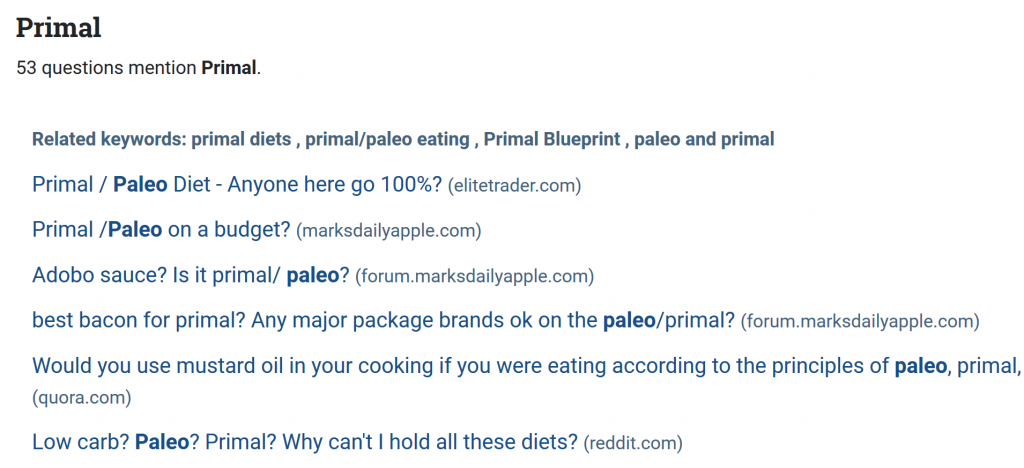
Sau đó, hoặc tạo bài viết để trả lời những câu hỏi này trên blog của bạn.
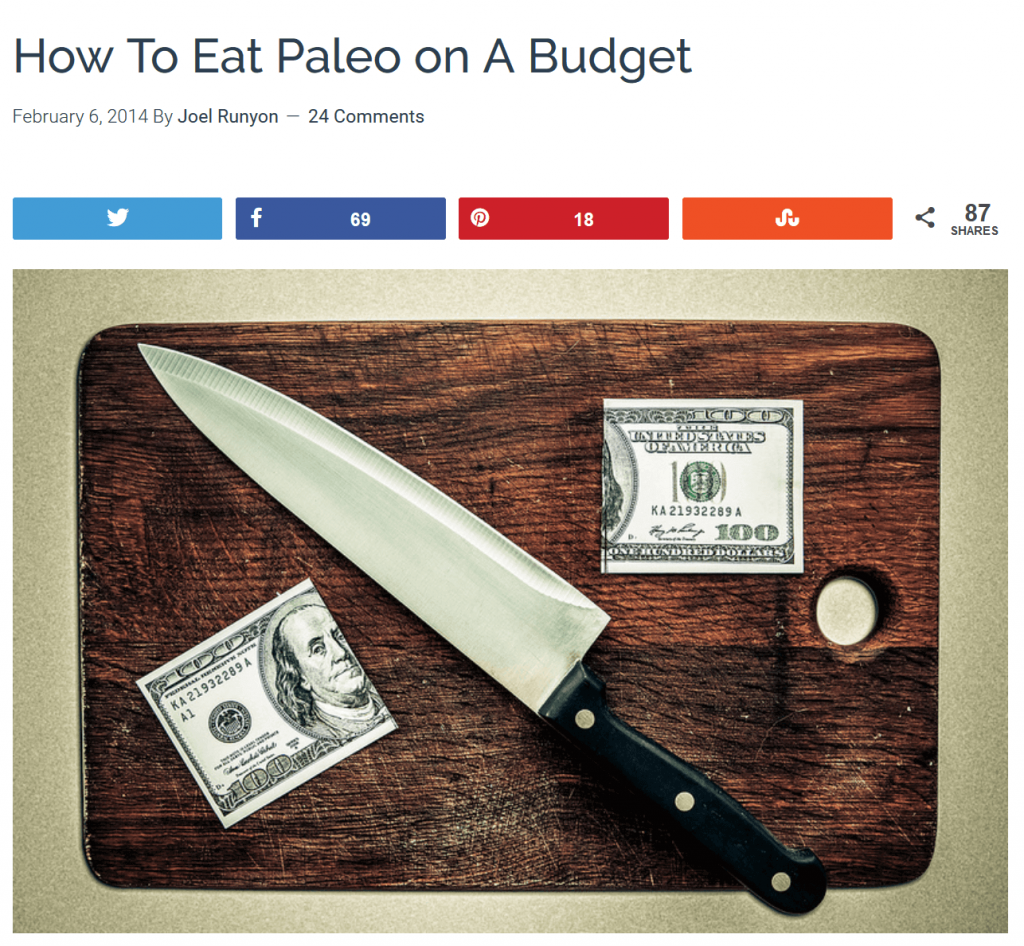
Hoặc kết hợp các câu trả lời vào nội dung của bạn.
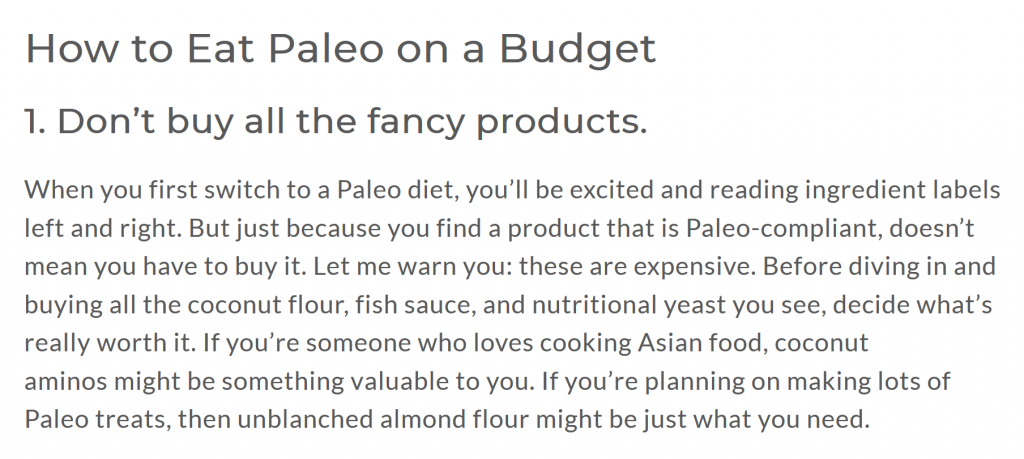
22. Thêm nội dung lôi cuốn vào bài đăng trên phương tiện truyền thông xã hội
Đây là một sai lầm rất nhiều người mắc phải: Họ chia sẻ nội dung của họ trên phương tiện truyền thông xã hội mà không cho mọi người biết lý do để nhấp.
Đây là một ví dụ:
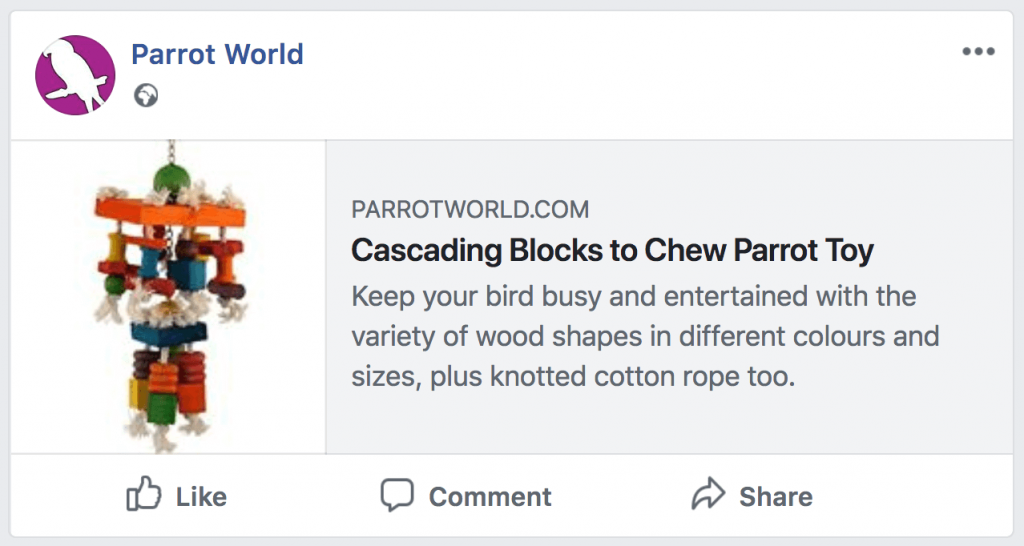
Tôi không phán xét. Tôi đã từng làm điều tương tự. Nhưng gần đây tôi đã phát hiện ra rằng một cái gì đó:
Thêm nội dung vào bài đăng của bạn có thể làm tăng đáng kể tỷ lệ click của bạn.
Ví dụ: khi tôi đăng một bài đăng mới, bây giờ tôi bao gồm một danh sách các tính năng được gạch đầu dòng:
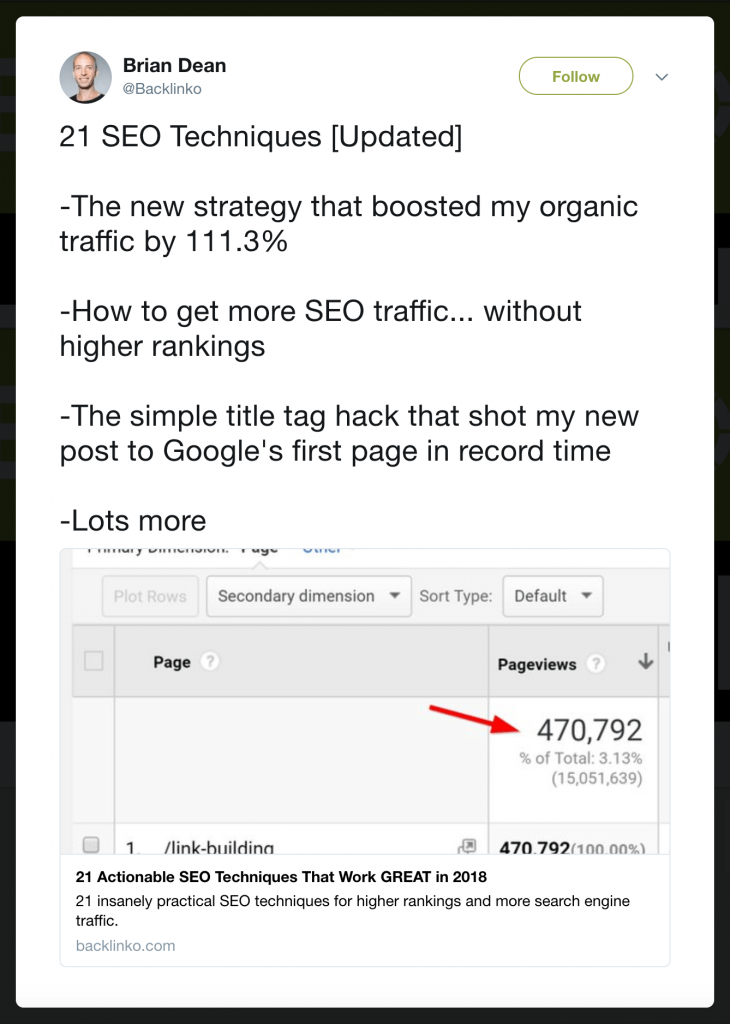
Như bạn có thể thấy, nội dung bổ sung đó dẫn đến rất nhiều sự tham gia:
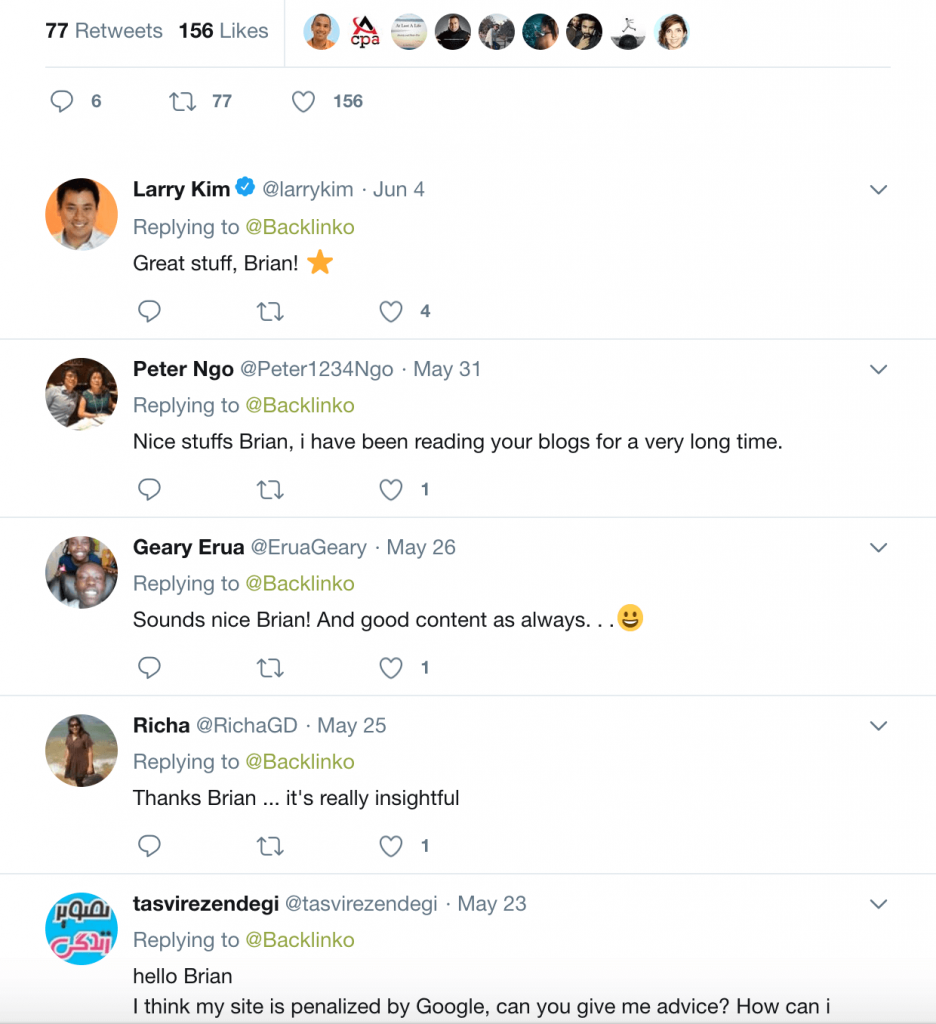
23. Cải thiện tỷ lệ nhấp tự nhiên của bạn
Tôi có tin tốt lành đây: Nếu bạn muốn có nhiều lưu lượng truy cập từ Google, bạn KHÔNG cần thứ hạng cao hơn.
(Nghiêm túc)
Thay vào đó, bạn có thể tập trung vào việc cải thiện tỷ lệ nhấp (CTR).
Ví dụ: giả sử bạn xếp hạng 3 cho từ khóa mục tiêu của bạn. Và CTR của bạn là 4%.
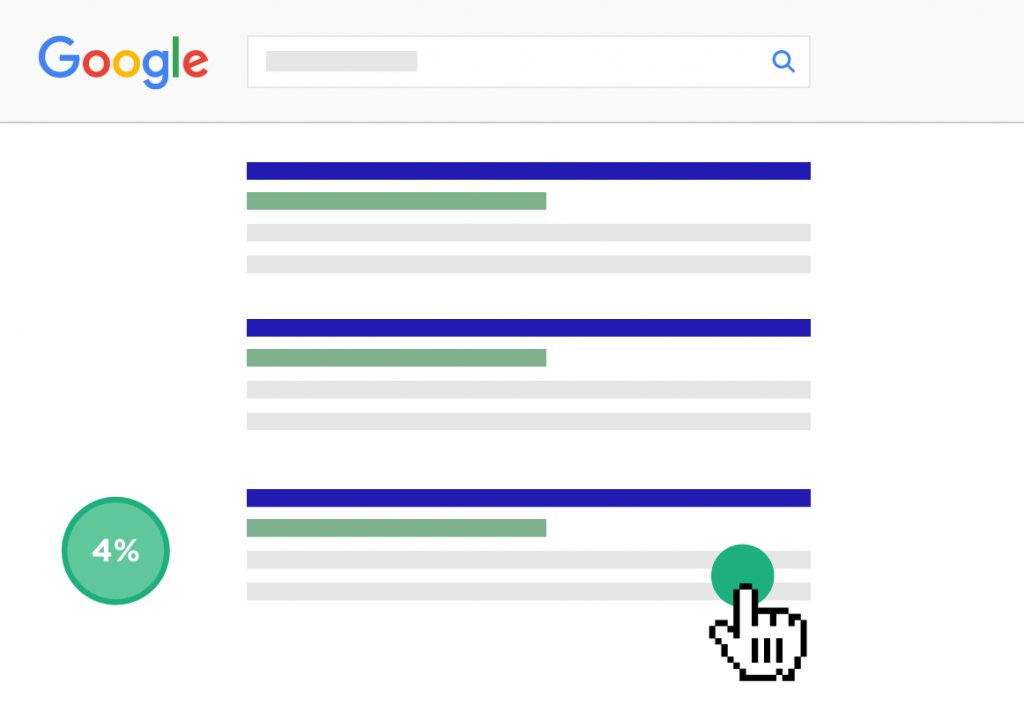
Và hãy nói rằng bạn tăng gấp đôi CTR đó lên 8%.
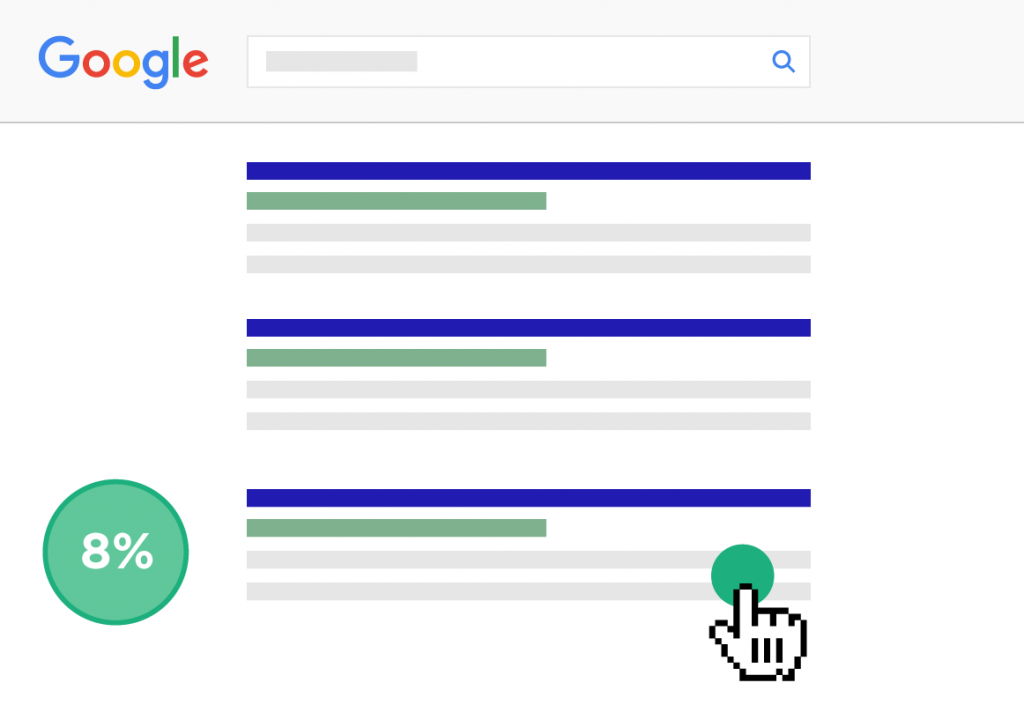
Chà, bạn chỉ cần tăng gấp đôi lưu lượng truy cập tự nhiên của bạn mà không cải thiện thứ hạng của bạn.
Nhưng xin chờ chút nữa…CTR hiện là một tín hiệu xếp hạng quan trọng trong thuật toán của Google.
Vì vậy, khi bạn nhận được CTR cao hơn, bạn cũng sẽ cải thiện thứ hạng công cụ tìm kiếm của mình.
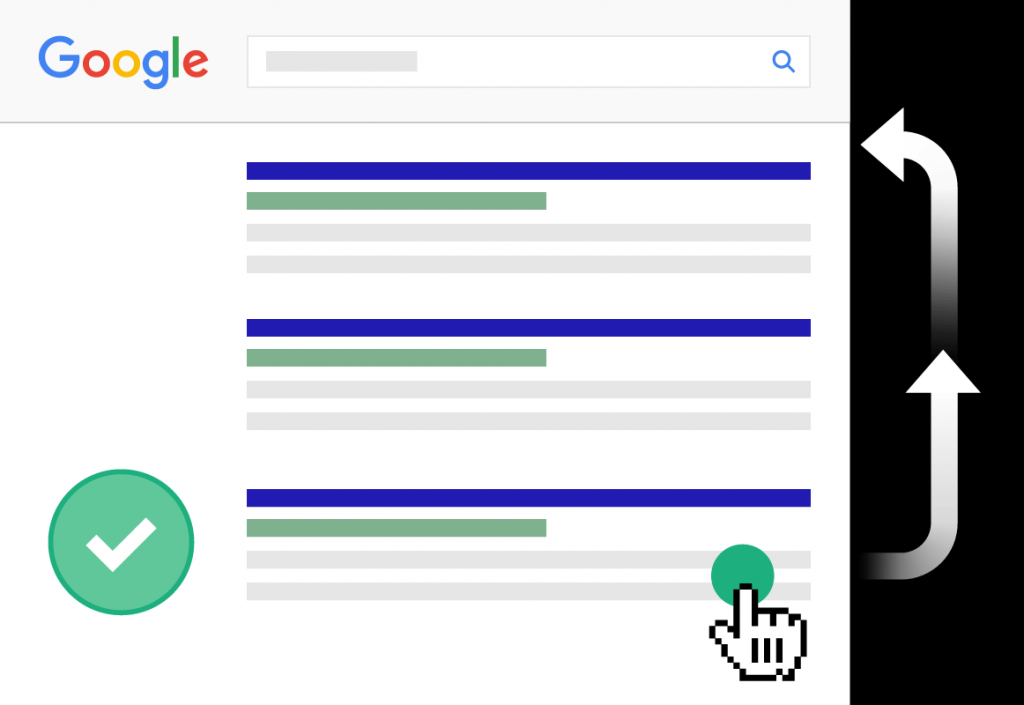
Vì vậy, làm thế nào để bạn thực sự cải thiện CTR của bạn?
Dưới đây là một số mẹo làm việc tuyệt vời để làm tăng tỷ lệ click CTR:
- Thêm một số vào tiêu đề của bạn (như là “21” or “98%” )
- Viết mô tả meta hấp dẫn.
- Kiểm tra các tiêu đề khác nhau và xem cái nào nhận được CTR tốt nhất.
- Sử dụng những tiêu đề mang nhiều tính cảm xúc.
- Bao gồm từ khóa của bạn trong URL của bạn.
24. Xuất bản thêm danh sách bài viết.
Khi nói đến việc thúc đẩy lưu lượng truy cập vào trang web của bạn, danh sách bài viết hoạt động rất TUYỆT VỜI.
Và có bằng chứng để chứng minh điều này.
(Bên cạnh thực tế là bạn đang đọc một bài đăng danh sách ngay bây giờ)
Giống như tôi đã đề cập trở lại trong chiến lược số 15, BuzzSumo gần đây đã phân tích một triệu bài viết.
Chà, trong cùng một nghiên cứu, họ đã phát hiện ra rằng các bài đăng trong danh sách CRUSHED tất cả các định dạng nội dung khác:
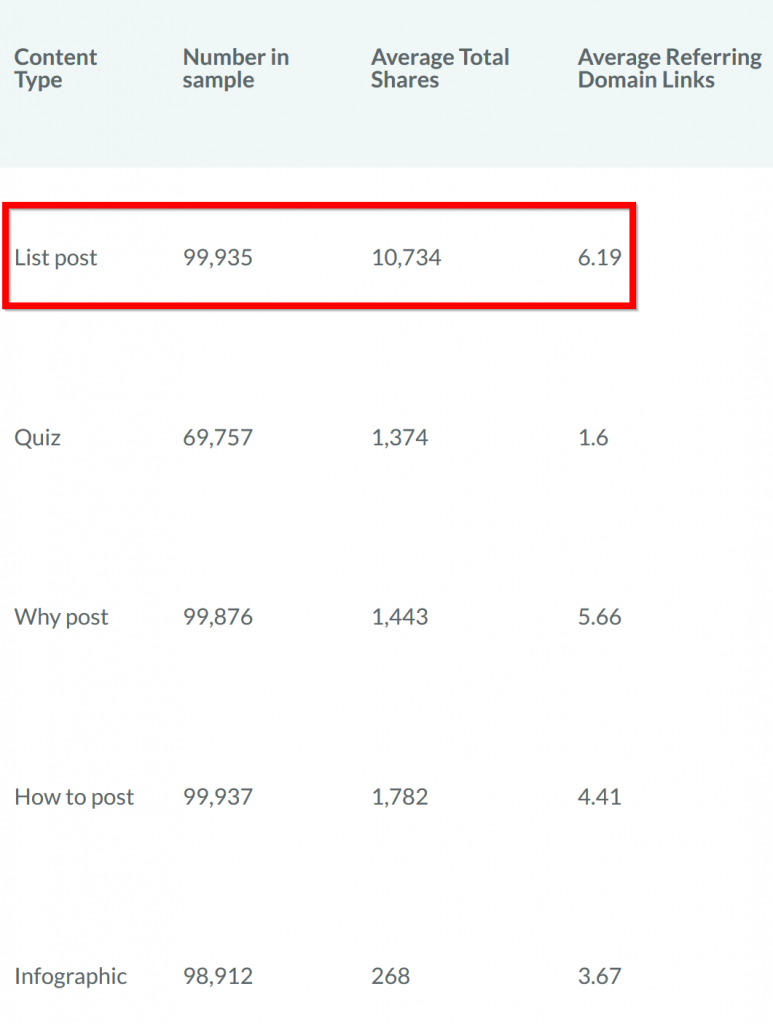
Như bạn có thể thấy trong biểu đồ, danh sách bài đăng có số lượt chia sẻ nhiều hơn 6 lần so với bài viết hướng dẫn (và chia sẻ nhiều hơn 40 lần so với infographics).
Và khi tôi nhìn vào nội dung của chính mình, tôi nhận thấy điều tương tự.
Ví dụ, danh sách lớn các công cụ SEO này là một trong những nội dung được chia sẻ nhiều nhất của tôi mà tôi từng viết.
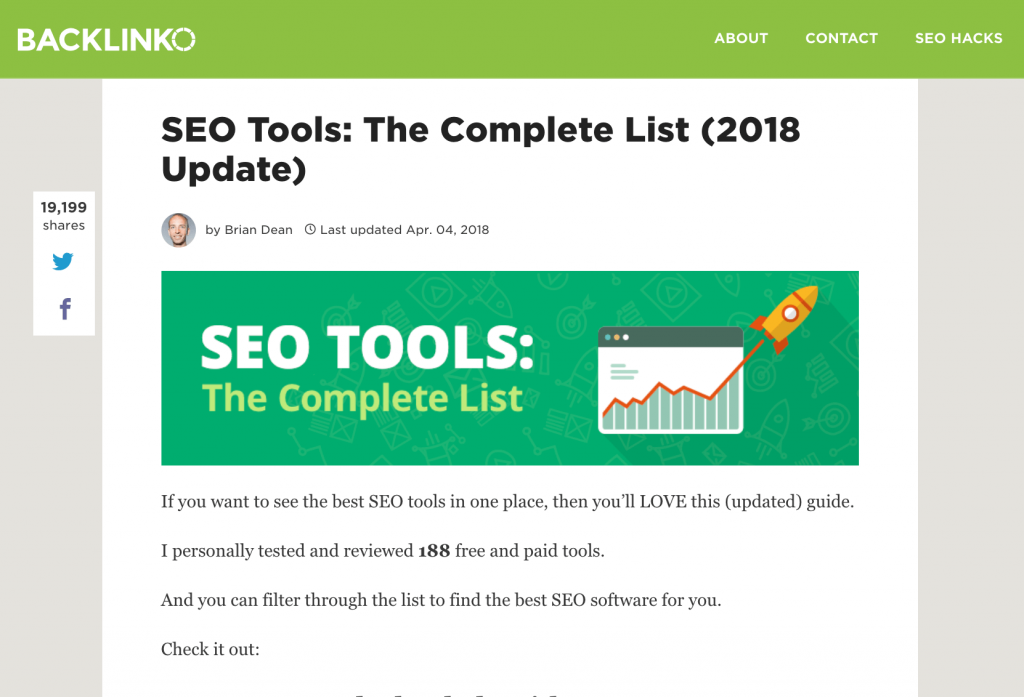
Nó đã nhận được 18,4 nghìn lượt chia sẻ và gần 900 bình luận:
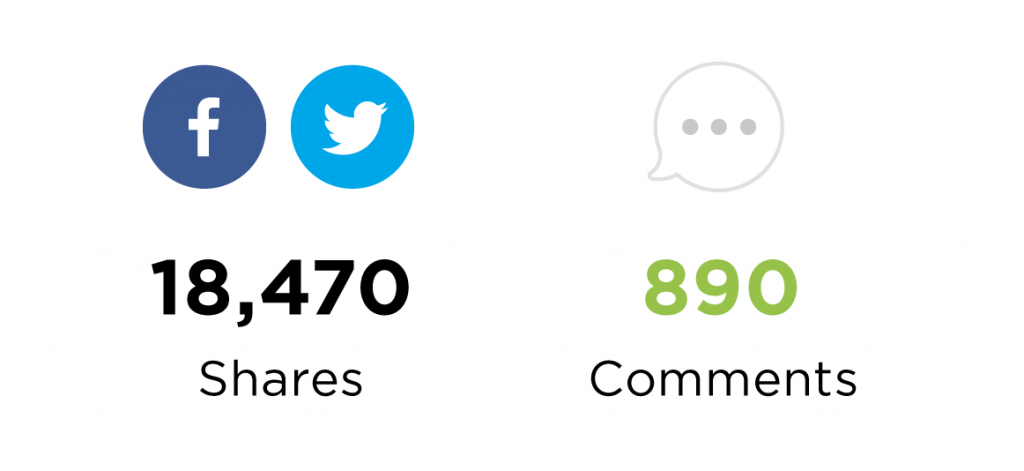
25. Đánh cắp các nguồn lưu lượng của đối thủ cạnh tranh của bạn.
Hãy tưởng tượng rằng bạn có thể thấy CHÍNH XÁC nơi gửi lưu lượng truy cập của đối thủ.
Đó ắt sẽ là một điều tuyệt vời, phải không?
Chà, đối thủ của bạn sẽ không gửi cho bạn mật khẩu Google Analytics của họ.
May mắn thay, bạn không cần nó.
Tại sao?
Bạn có thể xem tất cả các nguồn lưu lượng truy cập hàng đầu của họ miễn phí với SameWeb .
SameWeb không chỉ cho bạn thấy một cái nhìn tổng quan về lưu lượng truy cập của một trang web.
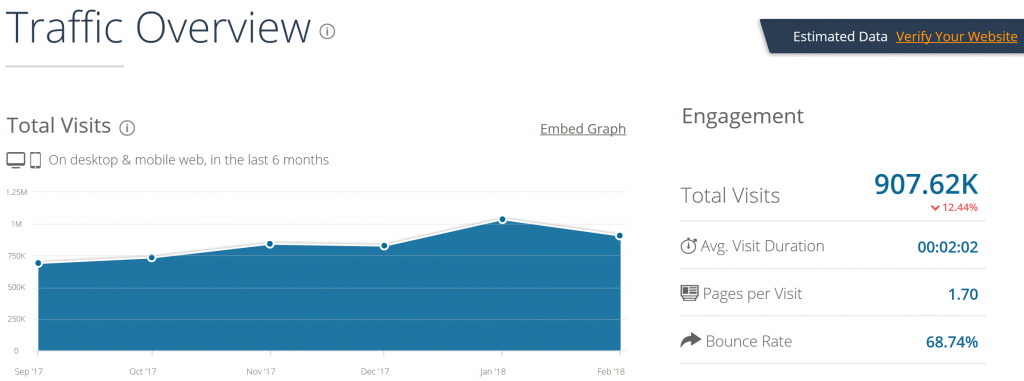
Càng chính xác hơn đối với nơi họ có được lưu lượng truy cập từ.
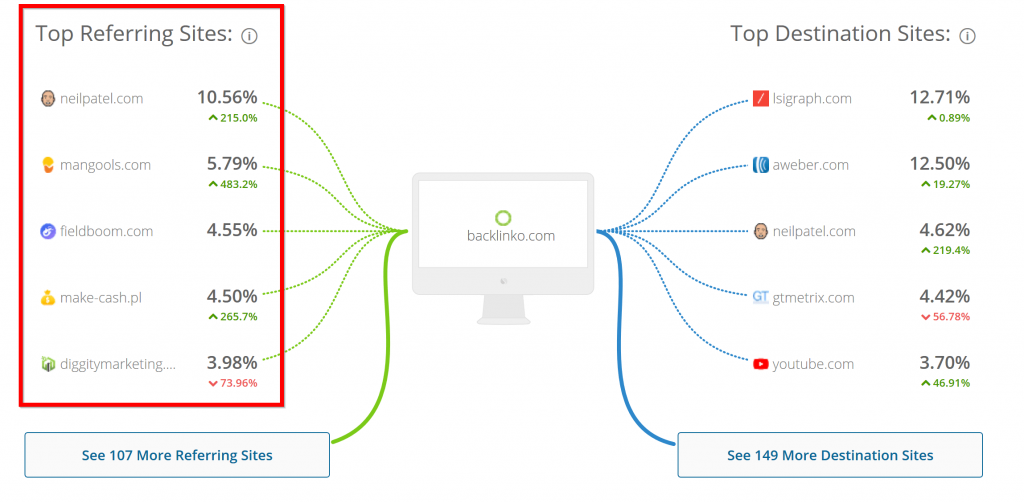
Đây đúng là một Mỏ vàng cho bạn khai thác.
26. Lưu lượng truy cập đến trang web của bạn từ diễn đàn.
Diễn đàn là một nguồn lưu lượng truy cập RẤT đáng giá.
Khi bạn trở thành một thành viên tích cực, được kính trọng của một diễn đàn, bạn đã xây dựng một kênh Phễu. Một kênh mang mọi người trở lại trang web của bạn.
Hãy để tôi dẫn bạn qua một ví dụ:
Khi tôi mới bắt đầu với blog của mình, tôi đã bắt đầu từ đầu.
Tôi đã có người theo dõi ZERO, khách truy cập ZERO và người đăng ký email ZERO.
Và tôi biết rằng SEO và phương tiện truyền thông xã hội đều là những cách tuyệt vời để có được lưu lượng truy cập nhưng nó mất thời gian để khởi động.
Vì vậy, để tăng lưu lượng truy cập của tôi, tôi đã trở thành một thành viên tích cực của một diễn đàn tiếp thị.
Tôi đã trả lời câu hỏi của mọi người.
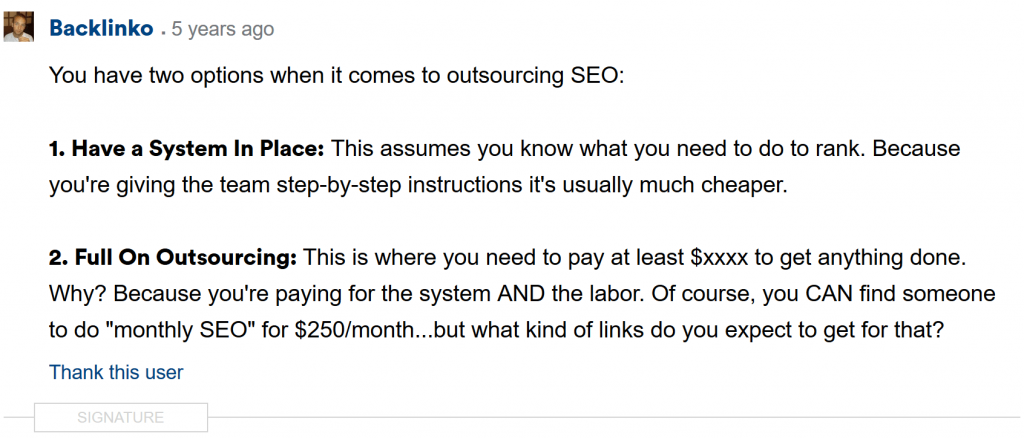
Càng và thậm chí còn đăng một số nội dung gốc:
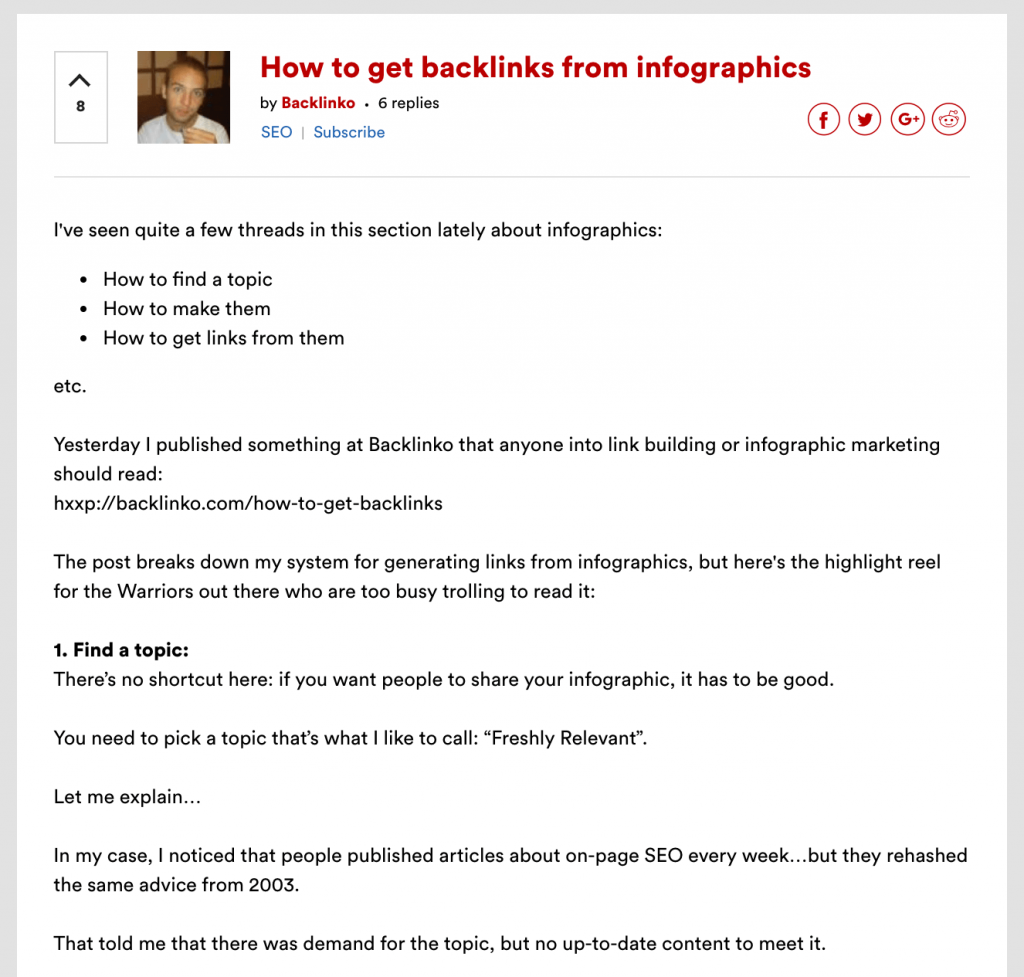
Và điều này dẫn đến một lượng khách truy cập vào blog hoàn toàn mới của tôi.
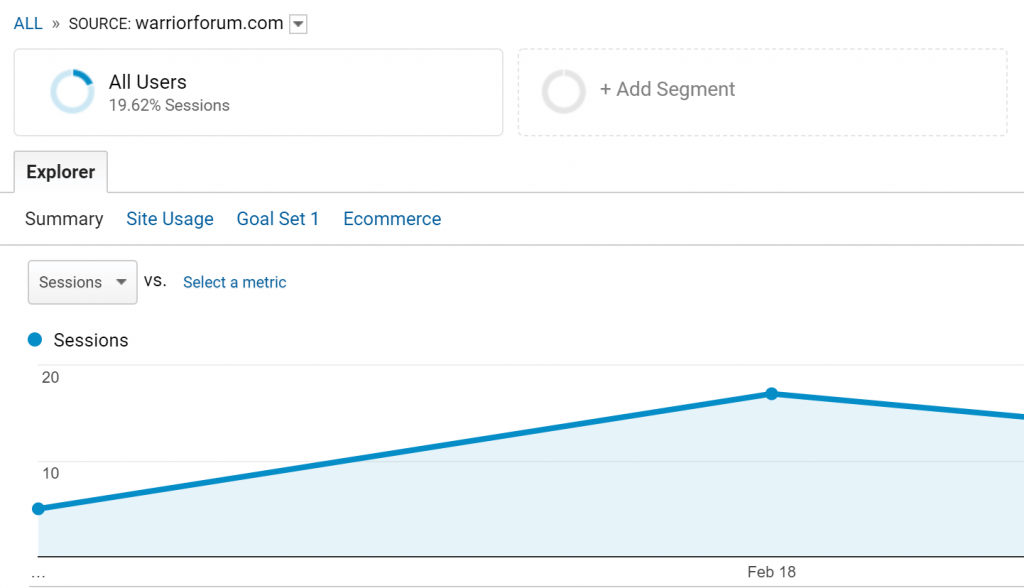
Và giờ là lúc cho chiến lược cuối cùng của chúng tôi.
27. Cung cấp nội dung của bạn trên Medium.com
Medium.com là một trong những nơi TỐT NHẤT để cung cấp những thứ tốt nhất của bạn.
Trên thực tế, gần đây tôi đã có 310 khách truy cập được nhắm mục tiêu trong một tuần từ MỘT bài đăng Trung bình:
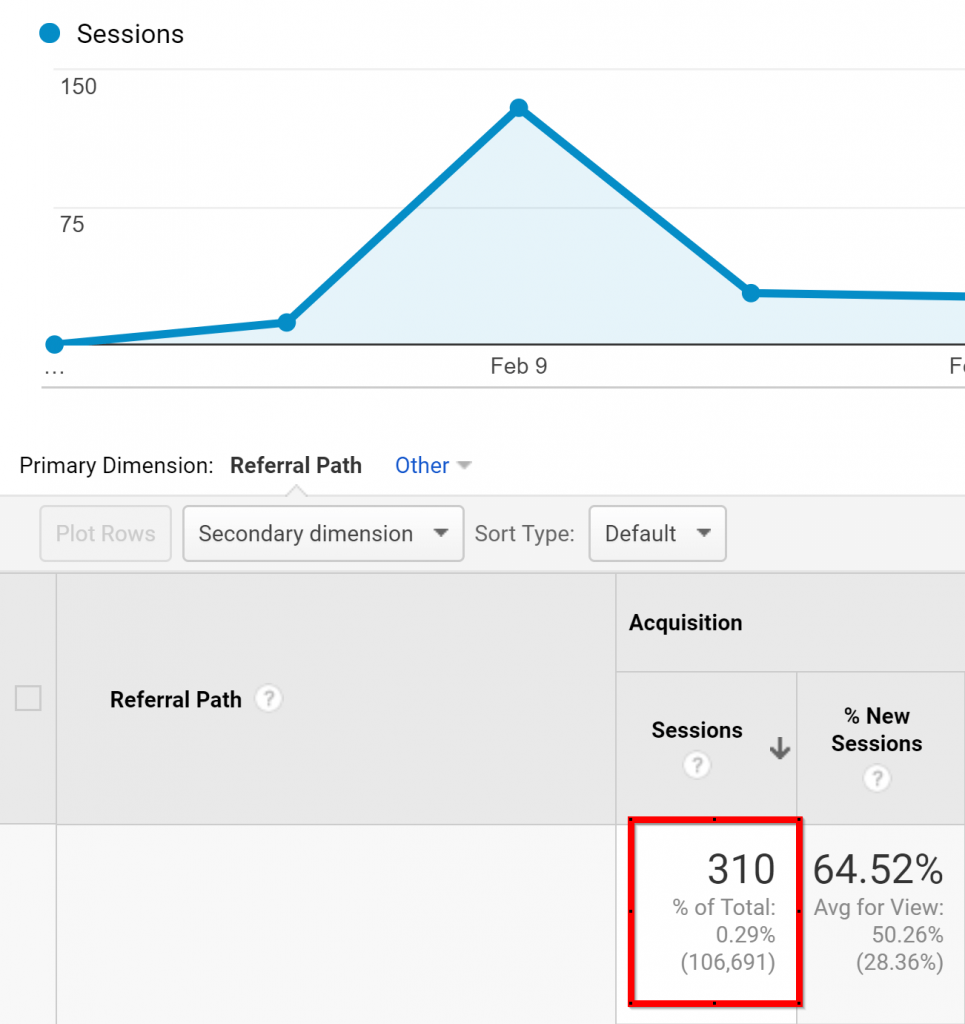
310 du khách sẽ không thay đổi cuộc sống của tôi hoặc bất cứ điều gì.
Nhưng họ là 310 khách truy cập mất khoảng 3 phút để có được.
Tất cả những gì bạn cần làm là đăng lại nội dung của bạn (từng từ) trên Medium.
Đây là một ví dụ về một trong những bài đăng lại trung bình của tôi:
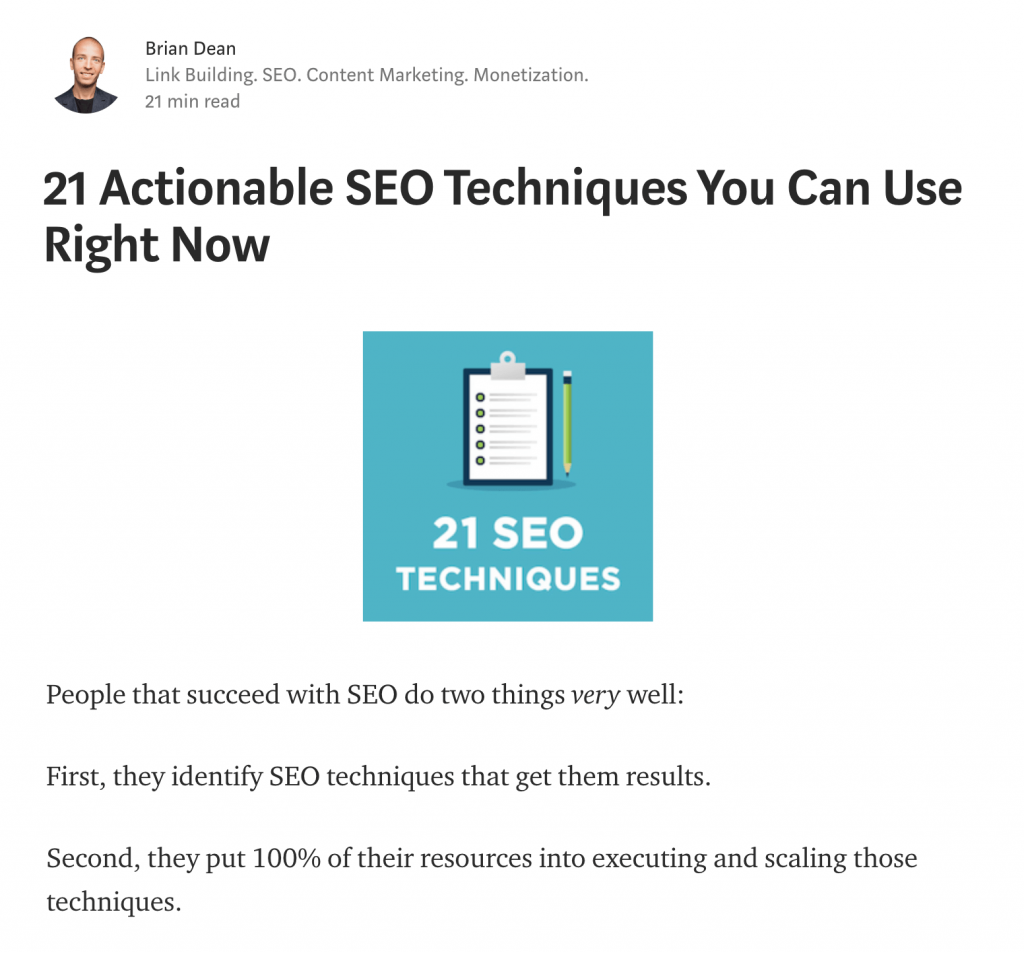
Sau đó, khi bài đăng của bạn được đăng trên Medium, hãy chia sẻ nó trên Twitter, Facebook và LinkedIn.
(Điều này sẽ cung cấp cho bài viết một số lượng truy cập đáng kể)
Và khi Medium thấy rằng mọi người đang tham gia vào bài đăng của bạn, họ sẽ bắt đầu quảng cáo nó trong nền tảng của họ.
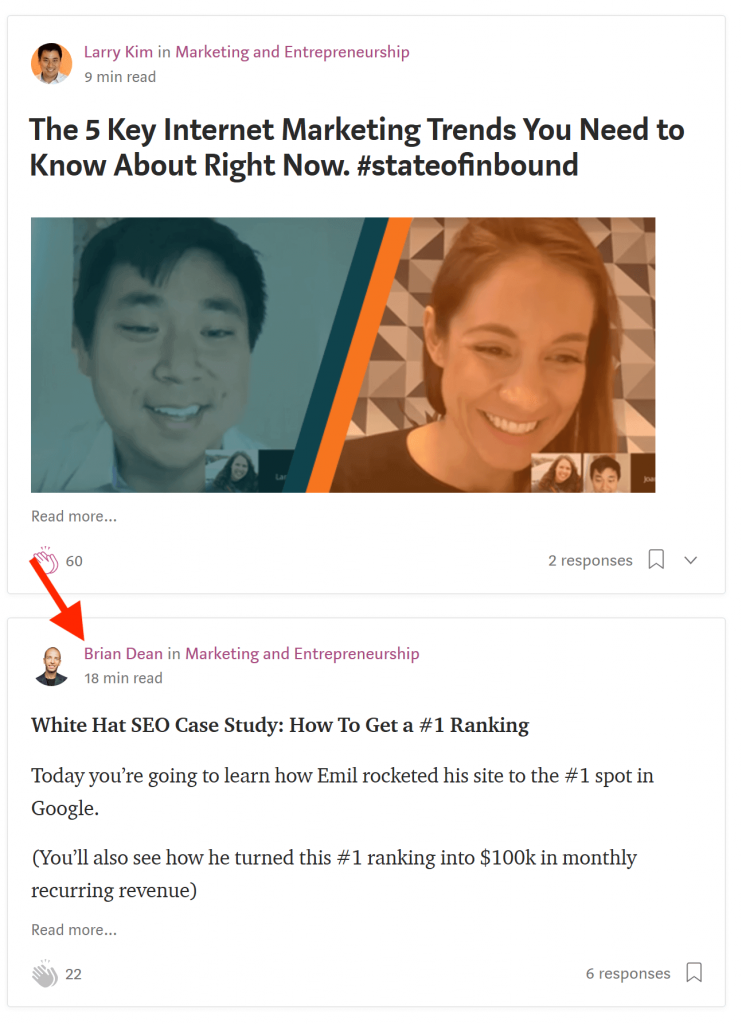
Chiến lược thưởng số 1: Đăng trên phương tiện truyền thông xã hội tại thời điểm chiến lược
Vì vậy, CoSchedule gần đây đã phân tích thời điểm tốt nhất để đăng lên các mạng truyền thông xã hội (bao gồm Facebook, Instagram, Google+ và nhiều hơn nữa).
Đây là những gì họ tìm thấy:

Như bạn có thể thấy, họ phát hiện ra rằng thời điểm tốt nhất để đăng trên mỗi mạng là:
- Facebook: 9 giờ sáng, 1 giờ chiều, 3 giờ chiều.
- Pinterest: 2 giờ chiều, 9 giờ tối, 2 giờ sáng.
- Instagram: 9h sáng, 5h chiều, 2h sáng.
Chiến lược tiền thưởng # 2: Tìm thêm từ khóa với chiến lược “Keywords Everywhere”
Nghiên cứu từ khóa là phần quan trọng nhất của SEO.
Câu hỏi là:
Làm thế nào để bạn tìm thấy các từ khóa chưa được khai thác mà tất cả mọi người chưa biết đến?
Từ khóa ở mọi nơi. Keywords Everywhere
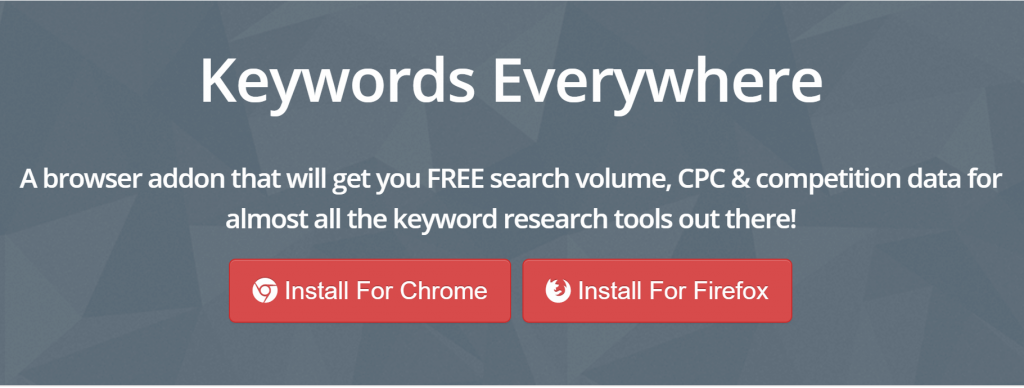
Keywords Everywhere là một tiện ích mở rộng Chrome miễn phí cung cấp cho bạn các ý tưởng từ khóa.
Khi bạn cài đặt tiện ích mở rộng, lần sau khi bạn thực hiện tìm kiếm Google, bạn sẽ thấy khối lượng tìm kiếm và dữ liệu CPC trên từ khóa đó:
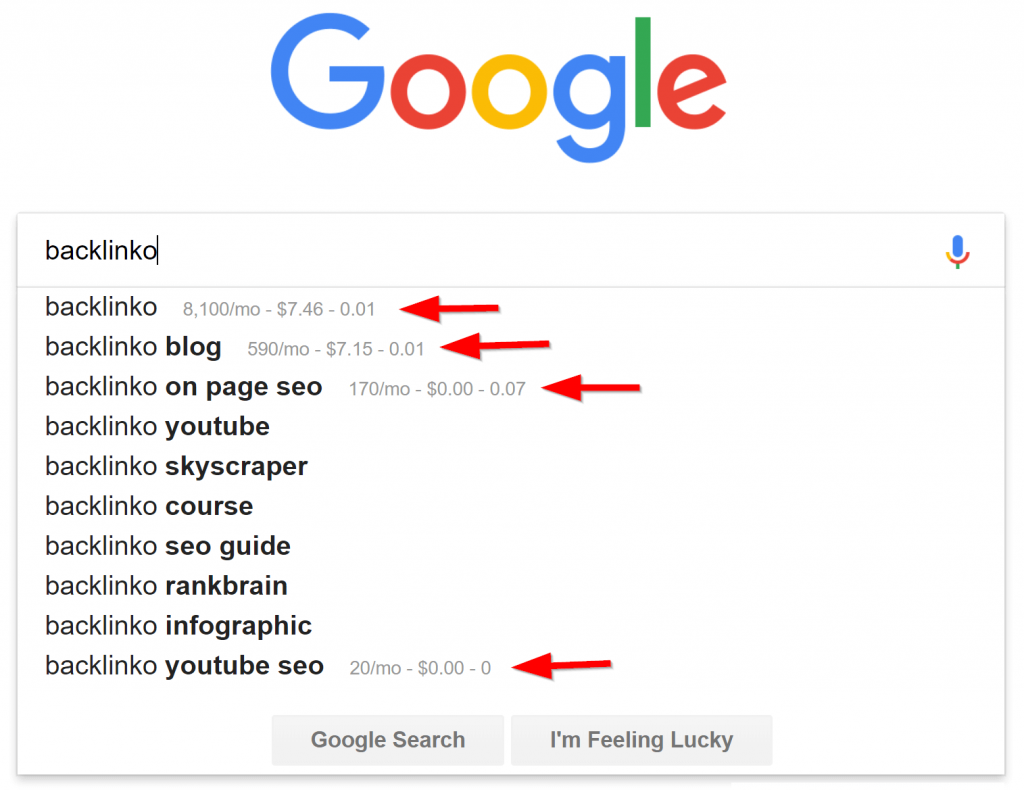
Hoặc lần tới khi bạn mua bàn chải đánh răng trên Amazon – BÙM – bạn sẽ thấy dữ liệu từ khóa theo các thuật ngữ mà Amazon gợi ý:

Bây giờ đến lượt bạn
Tôi hy vọng bài đăng này chỉ cho bạn cách tăng lưu lượng truy cập trang web bằng cách sử dụng một số chiến lược thú vị, chưa được khai thác.
Bây giờ tôi muốn những gì bạn nói.
Kỹ thuật nào từ bài đăng này bạn đã sẵn sàng để thử đầu tiên?
Bạn có định bắt đầu cung cấp nội dung của mình trên Medium không?
Hoặc là
Có lẽ bạn muốn xuất bản một bài đăng danh sách tuyệt vời.
Dù bằng cách nào, hãy cho tôi biết trong phần bình luận bên dưới.
Cám ơn Brian Dean đã khai sáng cho tôi.
Còn các bạn thì sao, hãy comment hoặc chia sẻ nếu bạn cảm thấy bài dịch này có chất lượng tốt nhé.